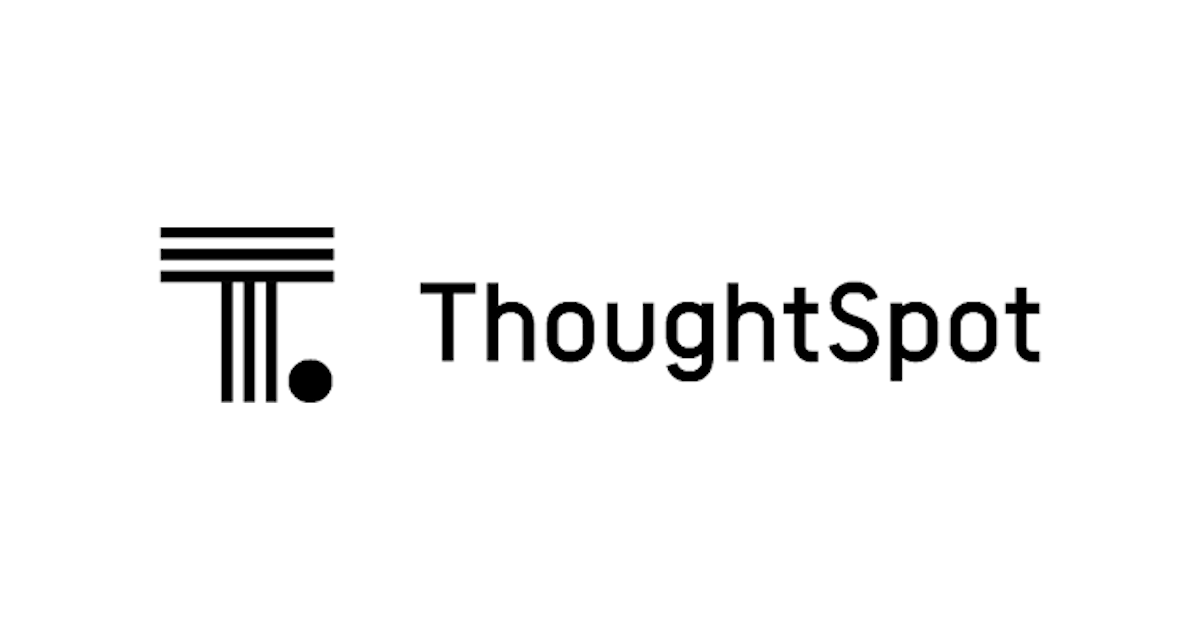
ThoughtSpotでGeo chartsを表示してみる(初心者向け)
データアナリティクス事業本部、池田です。
Geo charts(地図を使った可視化)
って便利ですよね。見た目も華やかですし。
ということで、ThoughtSpot
でやってみました。
シンプルなデータを使った基本的な設定方法などのご紹介です。
内容は、ThoughtSpotのガイド(Version 6.1時点)の
Geo charts
と ThoughtSpot Tutorials for Snowflake Partner Connect
を参考にしています。
サンプルデータへの接続
今回は、サンプルデータとして、
Snowflake
( トライアルはこちら )上でも提供されている
TPC-H
を使用します。
選んだ理由としては、 NATION という国関連のテーブルがあり、
Snowflakeドキュメント上に
ER図
もあるので扱い易そうだったからです。
(現時点の私の環境だと1992年~1998年の注文データが格納されていました。)
参考↓
接続
まずは接続を作成していきます。

Snowflakeを選択します。

SNOWFLAKE_SAMPLE_DATA.TPCH_SF1 スキーマまでの接続情報を入力します。

使用するテーブルを選択します。
画像ではいくつか選択していますが、今回使うのは ORDERS と CUSTOMER と NATION です。

各テーブルがThoughtSpotへ連携されました。

次節から↑これらのテーブルに設定を行っていきます。
設定
NATIONのGEO CONFIG
NATION テーブルの N_NAME 列に国名が格納されているので、
Geoの設定を行います。
テーブル名をクリックした先の列のタブで、
N_NAME 列の GEO CONFIG 項目に Country を設定します。

はい、当ブログのポイントはここだけです。お疲れ様でした。
各テーブルのJoins
先述のER図を参考に、Joinsのタブで、注文情報から国(地域)までを紐づけます。
ORDERS → CUSTOMER → NATION (→ REGION )とそれぞれをキーでつないでいきます。

↓View Schemaという機能で確認すると最終的にこんな感じ。

その他
とりあえずで動かす分には必要無いと思いますが、各テーブルの列の設定を適宜行います。 テーブル接続時に自動で設定されているCOLUMN TYPEやAGGREGATIONなどです。
また、本章に記載の列の設定は、テーブルに対してではなく、
ワークシート
を作成してそれに対して同様の設定をすることもできます。
この辺りはデータソースの使い方なども踏まえての使い分けが必要かと思います。
(参考ブログ: ThoughtSpotの列に関する設定 )
検索
設定ができたので、検索してみます。
データソースとして先ほど設定したテーブルを全て選択して、
1997年のtotalpriceを国名別に検索しました!

調整
もうそれっぽい感じですが、ラベルを付けます。
歯車のアイコンで出現するタブから、 Y-axis の部分をクリックして、
Data Labels にチェックをつけ、そのあとの項目も適宜選択します。

いい感じに可視化できましたね。
(おまけ)都道府県データでの可視化
ついでに日本国内のデータでやってみます。
日本は執筆時点で、都道府県名(Prefecture)と市区町村名(PMC)に対応 しているようです。
( Geo Map Reference )
↓データはこんな感じのものを用意しました。(売上と都道府県情報を含むものです。)

↓設定はこんな感じで選択するだけです。

↓いい感じに検索できました。

おわりに
GEO CONFIG は日本の市区町村も対応していますし、
国によっては郵便番号も使えます。
いろいろな可視化と発見ができそうな気がします。







