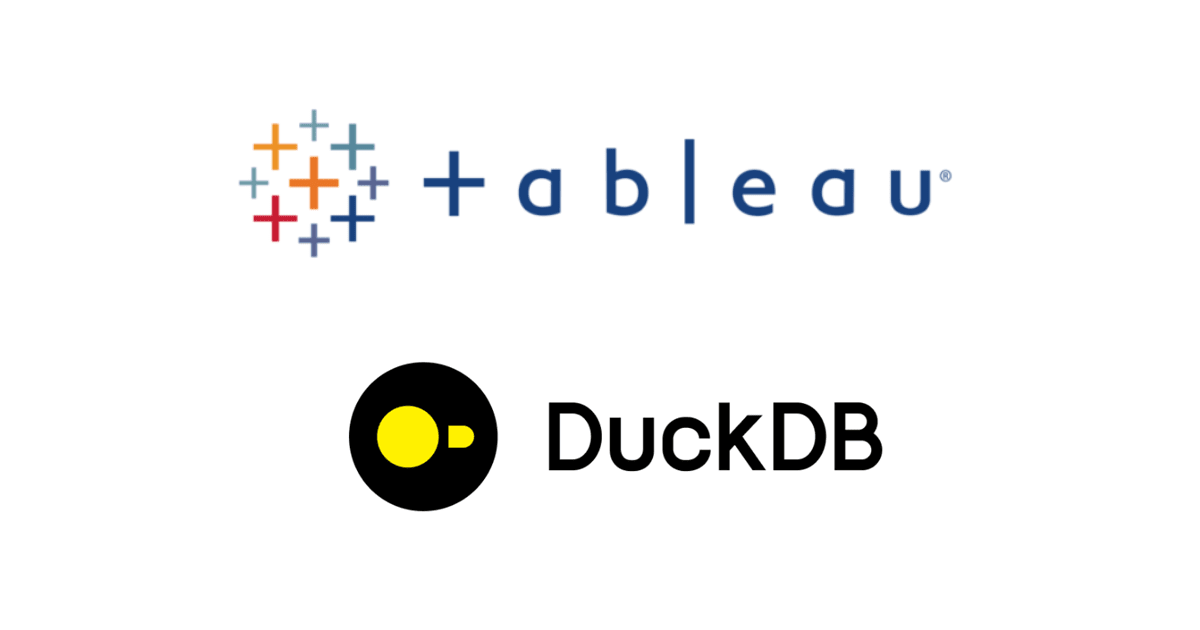Tableau Desktopからパブリッシュをする際に抽出のサイズを減らす方法
こんにちは。
データアナリティクス事業本部ビジネスソリューション部BIチームの投埜です。
今回はTableau Desktopからパブリッシュをする際に「非表示機能」を利用した抽出ファイルのサイズを減らす方法をご紹介します。
社内でTableauのダッシュボードの管理を行っている人やダッシュボードを普段作成する人には知っておくと便利な内容となっています。
実装方法
<ステップ①>未使用フィールドを非表示
ワークブック上でダッシュボード・もしくはワークシートの作成が完了したら「▼」から「未使用のフィードをすべて非表示」を選択します。
<ステップ②>抽出の実行
使用しないフィールドを非表示にできたら、データを抽出します。
画像の赤枠を右クリックして「データを抽出」を選択し、「抽出」を実行します。
これで使用するディメンション・メジャーのみで抽出ファイルが作成されています。
今回はパブリッシュまでを行います。
<ステップ③> パブリッシュ
データソースもしくはワークブックをパブリッシュします。
今回はデータソースをパブリッシュします。 パブリッシュ後にTableau Cloud もしくは Tableau Serverの画面に遷移すれば完了です。
ここからはパブリッシュしたデータソースのディメンションとメジャーが絞られているか確認します。
先ほどパブリッシュしたデータソースをダウンロードします。
ダウンロード後のファイルを接続したTableau画面がこちらです。
画面上に表示されているのはパブリッシュした時に使用しているディメンションとメジャーのみとなっています。
なお、この状態から「非表示のフィールドを表示」を行うといくつかの項目が表示されました。
「赤色の!マーク」があるものはデータソースをパブリッシュする前にTableau Desktop上で作成したものであるため、項目としては残っています。
こちらが存在する理由は<ステップ②>で非表示にされたフィールドを元に作成されているためです。抽出を作成する際に非表示のデータは抽出データが作成されなかったため、項目だけが残っている状態です。
一方でパブリッシュする前のワークブックでは使用していない「地域」や「オーダーid」が表示されています。

これらはTableau上でリレーションシップや結合を行っている場合に、結合キーとなる項目が保持されている状態となります。 今回の場合は「オーダーid」と「地域」でリレーションシップを設定しています。
「非表示を使った抽出」を使用する場面
この機能は利用する場面は大きく2つ考えられます。
それぞれ説明します。
使用ケース① 完成したワークブックのパフォーマンスを上げるため
通常、Tableau Desktopでの作業が完了したら、Tableau CloudやTableau Serverにワークブックをパブリッシュします。
(ローカルやメールなどでの共有も考えられます。)
この時、ワークブックとしては読み込むデータが少なければパフォーマンスは悪くなりにくいです。
そのため、非表示機能を利用したあとに抽出を行うことで、ワークブックで保持するディメンションやメジャーが必要なもののみとなります。
もしワークブックをパブリッシュしたあとに、他のディメンションやメジャーを追加する予定がなければ、有効な手段となります。
使用ケース② データソースをパブリッシュする際に特定の項目を公開しないため
特定のディメンションやメジャーを非表示にしてから抽出を行うことで、非表示にしたものは抽出データソースには含まれません。(ただし、計算式などで使用されている場合は非表示にしても抽出されてしまいます)
そのため、エンドユーザー用の分析用のデータなどに対して特定のディメンションやメジャーを公開したくない場合に有効な手段となります。
最後に
今回は普段あまり有名ではない「フィールドの非表示」について記載しました。
ダッシュボードやデータソースをパブリッシュする前に一度は使用してみてください。
今回参考にした記事は以下となります。