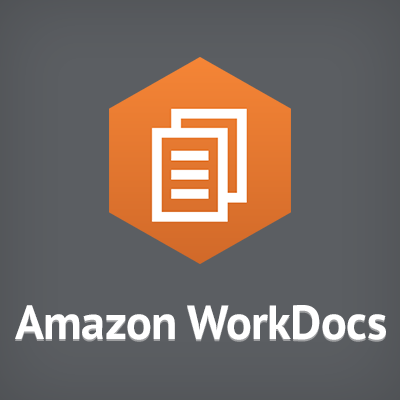
WorkDocsのインストール方法まとめてみた
この記事は公開されてから1年以上経過しています。情報が古い可能性がありますので、ご注意ください。
おはようございます、加藤です。今日はWorkDocsというファイルコラボレーションサービスについてご紹介します。
まえがき
WorkDocsはWorkSpacesで使用する場合、50GB/ユーザーまで無料でしようすることができます。
今回はWorkSpaces(Windows 10)でWorkDocsのインストールから簡単な使用方法までを紹介します。
WorkDocsとは
Amazon WorkDocs は、セキュアで完全マネージド型のファイルコラボレーションおよび管理サービスで、AWS で実行する拡張性のある SDK を使用します。
Amazon WorkDocs では、すべてのファイルが 1 つのサービスで管理されます。ユーザーはファイルの共有や、豊富なフィードバックのやり取りができ、任意のデバイスから WorkDocs のファイルにアクセスできます。WorkDocs は転送中や保存済みのデータを暗号化して、強力な管理制御、Active Directory との統合、またファイルやユーザーアクションのほぼリアルタイムの可視性を実現します。 WorkDocs SDK によって、すでに使い慣れている AWS ツールをそのまま使用して WorkDocs を AWS 製品およびサービスや既存のソリューション、サードパーティーアプリケーションと統合したり、独自に構築したりできます。アップデートのデプロイやソフトウェアへのパッチの適用を気にかける必要がなく、数回のクリックでユーザーをスケールしたりストレージ容量の増減を行ったりできます。WorkDocs はユーザーやストレージに応じた低額の従量制料金を適用しており、API コールは無料です。前払いの義務や長期契約はありません。
https://aws.amazon.com/jp/workdocs/
ざっくりと言ってしまうと、クラウドストレージサービスです。
やってみた
前提
WorkDocsが有効となっているWorkSpaces環境が必要です。
インストール
WorkSpaces上で作業します。
WorkDocsクライアントのインストーラーは下記のURLからダウンロードできます。
https://amazonworkdocs.com/ja/clients
Windowsの場合はWorkDocs Drvieというクライアントを使用します。ダウンロードしてインストールを行ってください。インストール後は再起動を要求されるので再起動しましょう。
WorkDocs Driveについて
WorkDocs DriveはWorkDocsをPCにネットワークドライブ(W:)としてマウントします。
同期型では無いので、ローカルのディスク容量が消費されないのが特徴です。
https://docs.aws.amazon.com/ja_jp/workdocs/latest/userguide/workdocs_drive_help.html
アクセス
インストールが完了するとデスクトップにアイコンが作成されています。
WorkDocsにアクセスするためには、ユーザー名・パスワード以外にWorkDocsのサイトURL or WorkSpacesの登録コードが必要です。
今回はWorkSpacesの登録コードを使用します。一旦WorkSpacesから抜けて、マネジメントコンソールで登録コードを確認します。
アイコンをダブルクリックすると、WorkDocsのサイトURLを求められます。下部にあるWorkSpacesの登録コードを入力しますをクリックしてください。
調べた登録コードを入力して次へをクリックします。
ユーザー名とパスワードを入力して、サインインをクリックします。
これでログインが完了します。再度アイコンをダブリクリックするとエクスプローラーでWorkDocsにアクセスできます。
My Documentsは自分用の領域、Shared With Meは他のユーザーから自分に対して共有されているファイル・フォルダが表示されます。
そのため、現段階ではShared With Me内に直接ファイル・フォルダを作成することはできません。
また、画像でも記載していますが、ネットワークドライブのアイコンをクイックアクセスにドラッグ&ドロップすることでエクスプローラーからアクセスしやすくなります。
ファイル配置
My Documents内に空のテキストデータを作成してみましょう。ファイル名はsample.txtとしました。後にバージョン機能の動作を確認する為に最初は空で保存してください。
作成後、テキストデータを開き、sampleと書いて保存します。
バージョン機能
作成したテキストデータを右クリックしてAmazon WorkDocsドライブ→ブラウザで開くをクリックします。
Eメールアドレスを入力してログインをクリックします。
ユーザー名とパスワードを入力してサインインをクリックします。
MyDocsを見てみると作成したテキストデータが存在します。クリックすると内容が確認できます。
バージョンが2となっており、1をクリックすると最初の空の状態を確認できます。
コラボレーション機能
コラボレーション機能はファイルに対してコメントやフィードバックを依頼することができます。
依頼したいファイルの共有ボタンをクリックします。
依頼したいユーザーまたはグループを入力します。今回はユーザーを入力しました。
ユーザーが追加されたのでフィードバックをリクエストするをクリックします。
ユーザーにチェックボックスが追加されるのでONにして必要に応じてメッセージを入力します。
期限を設定して、保存をクリックします。
レビュー依頼中としてファイルが登録されました。依頼先へはメールで通知が飛んでいます。
依頼先のアカウントでWorkDocsにログインします。
要フィードバックとしてファイルが登録されています。
ファイルを開きフィードバックを返しましょう。返すと依頼者へメール
フィードバックを返すと、依頼者のレビュー依頼中と被依頼者の要フィードバックからファイルが消えます。
管理者の設定
マネジメントコンソールのWorkDocsの画面から作業します。
対象のサイトを選択してアクション→管理者の設定をクリックします。
ユーザー名を入力して、管理者の選択をクリックします。
WorkDocsにログインするとRoleがAdminに昇格しており。管理コントロールパネルが開ける用になっています。
この設定は行うたびにユーザーに管理者権限を追加していきます。ユーザーAに設定後ユーザーBに設定してもユーザーAの権限は管理者のままです。
降格させたいときはWorkDocsの管理コントロールパネルから行います。
あとがき
WorkDocsについて簡単にですが説明してみました。他にもHancom Thinkfree Office Online or Office 365 と連携して、Officeファイルをブラウザ上で編集する機能があります。
また、WorkSpaces上で使ったのはあくまで50GBまで無料だからで当然ローカル端末でも使用できます。
興味があればぜひお試しください!




































