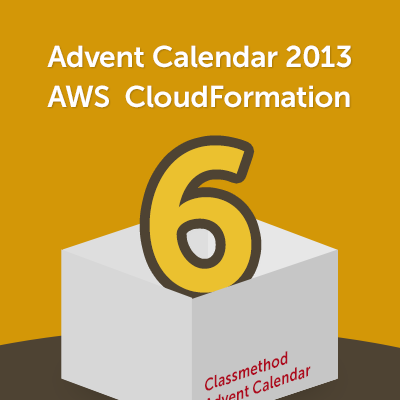
お手軽リソース監視 〜 Zabbix編 | アドカレ2013 : CFn #6
この記事は公開されてから1年以上経過しています。情報が古い可能性がありますので、ご注意ください。
『アドベントカレンダー2013:AWS CloudFormationビッグバンテンプレート』の6日めです。
昨日のCactiに続き、監視ツールのZabbixを構築するテンプレートを作ってみました。
以前のエントリーエントリーでZabbixの構築手順を紹介しましたが、その手順をCloudFormationのテンプレートで表現したものになっています。
公開テンプレート
Zabbixサーバを所属させたいVPCのサブネットを指定すると、そのサブネット内にZabbixサーバが立ち上がるようになっています。
スタックの立ち上げる前に準備が必要なものは
- Zabbixサーバを起動するVPCとサブネット
- Zabbixサーバ用キーペア
です。
これらを作った上で、下記のスタックパラメータを指定してください。
スタックパラメータ
-
VpcId
- Zabbixサーバを所属させたいVPCのVPC ID SubnetId
- Zabbixサーバを所属させたいサブネットのサブネットID InstanceType
- Zabbixサーバのインスタンスタイプ KeyName
- サーバにSSHでログインするための鍵 SSHFrom
- サーバにSSHログインする際のアクセス元IPアドレス HTTPFrom
- Zabbix管理が面を閲覧する際のアクセス元IPアドレス AgentFrom
- Zabbixの監視対象サーバのIPアドレス
起動デモ
上記リンクをクリックすると、自分のAWSアカウントのCloudFormationのスタック作成画面に遷移します。
そのまま「Continue」を押すと、スタックパラメータ指定が面に遷移します。「Stack Name」は好きなものに変えても大丈夫です。
ご自分の環境に合わせてパラメータを指定してください。必ずかえる必要があるのは「VpcID」、「SubnetId」、「KeyName」の3つです。
VpcIDとSubnetIdはAWSマネジメントコンソールで「VPC」➡「Subnet」へアクセスし、利用するサブネットを選択すれば確認できます。
下記の例では「VpcID: vpc-71527b19」、「SubnetId: subnet-73527b1b」です
スタックパラメータを指定し、あとは「Continue」を選択していくと、スタックの作成が始まります。
Zabbixサーバが立ち上がるまで10分ほどお待ちください。
スタックが完成後、「Output」タブを選択すると、立ち上がったZabbixサーバの管理画面へのリンクが表示されます。
「ZabbixServer」の項目です。
リンクは表示されるのですが、すぐにアクセスしてもZabbix管理画面は表示されません。Zabbixサーバ用インスタンス内でZabbixのインストールや初期か処理が実行中だからです。
Outputで表示される内容は以下の通りです。
-
ZabbixServer
- 起動したZabbixサーバのURL DBName
- Zabbixが利用するデータベースの名前。初期設定で利用します。 DBUser
- 上記DBを利用するユーザ名。初期設定で利用します。 DBPassowrd
- 上記ユーザのパスワード。初期設定で利用します。 ZabbixAgentInPriveteNetwork
- Zabbixエージェントの設定項目「Server」の値。監視対象がZabbixサーバと同じプライベートネットワークにある場合の値です。 ZabbixAgentInPublicNetwork
- Zabbixエージェントの設定項目「Server」の値。監視対象がZabbixサーバとは別のネットワークにある場合の値です。
10分ほど待ってからアクセスすると、下記のような初期設定画面が表示されます。
「Next」で進んでください。
「3. Configure DB connection」は「Output」で表示された値を入力してください。
「Next」で進むと、ログイン画面が表示されます。
「Username: Admin」、「Password: zabbix」でログインしてください。
ログインできました。
最後に
明日のテンプレートもご期待ください。


















