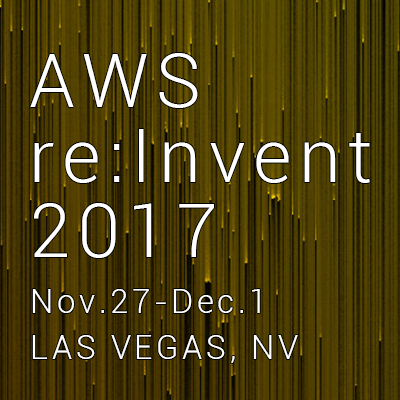
AWS Elemental MediaConvertを試してみました。 #reinvent
この記事は公開されてから1年以上経過しています。情報が古い可能性がありますので、ご注意ください。
本日発表されたElemental MediaConvertを試してみました。 難しいことを考えず触れて満足してます。
Elemental MediaConvertは8つのリージョンで展開されておりますので、今回は東京リージョンにて試してみます。

S3バケットを作成
動画ファイル配置用のS3バケットを作成します。

エンコード後のファイルを区別するためにフォルダを作成しております。
このタイミングで、iPhone撮影の動画ファイルをアップしました。

IAMロールの作成
AWS Elemental MediaConvertに必要なアクセス権限は動画ファイルの入出力バケット用の権限が必要になります。
そのため、S3へのフルアクセスを付与します。



信頼されたエンティティをmediaconvert.amazonaws.comに変更します。

信頼されたエンティティに「mediaconvert.amazonaws.com」が入れば準備完了です。

MediaConvertのジョブ設定
Elemental MediaConvertを選択します。

右手側に「Create a job」とありますので、「Get started」を選択します。

ジョブの設定画面が表示されます。
この画面の「Input」とあるところに先程配置したファイルを指定します。
※今回はBrowseでファイル指定を行います。


インプットファイルの指定が完了しましたら、左ペインの「Output groups」の「Add」を選択します。

エンコード形式の指定が表示されますので、mp4へ変換します。

Outputのファイルグループが作成されます。
「File group settings」のDestinationにエンコードファイルの出力先を指定します。


最後に左ペインの「Job settings」にある「Setting」を選択し、先程作成したIAMロールを指定します。

これでジョブの設定は完了となりますので、右下の「Create」を選択します。
![]()
ジョブサマリが表示されます。

左ペインの「Jobs」を選択するとジョブが表示されます。
※一度、IAMの設定で躓きまして、ERRORとなりました。

先程、Outputで指定したフォルダを見てみるとmp4ファイルが出力されました!

元ファイルとエンコード後のファイルサイズを見ると、ちゃんと変わっていることが見えております。
% aws s3 ls s3://media-convert-test-yoshie-20171127 --recursive 2017-11-27 23:19:17 22733594 alexa_check.MOV 2017-11-27 22:44:18 0 encoding-result/ 2017-11-27 23:33:15 7590451 encoding-result/alexa_check.mp4
最後に
動画ファイルのエンコードではよくffmpegを使用しておりましたが、自宅のサーバーではスペックが貧弱のためかなりの時間が必要だったり、 複数のオプションを付けて実行の点からシェルスクリプトを作成して使っておりました。 AWS Elemental MediaConvertはエンコード速度も気にならなく、すんなりエンコードが出来ました。 使用感を確認するためにオプションは使用しませんでしたが、細かい指定も可能と思いますのでご利用頂けると幸いです。









