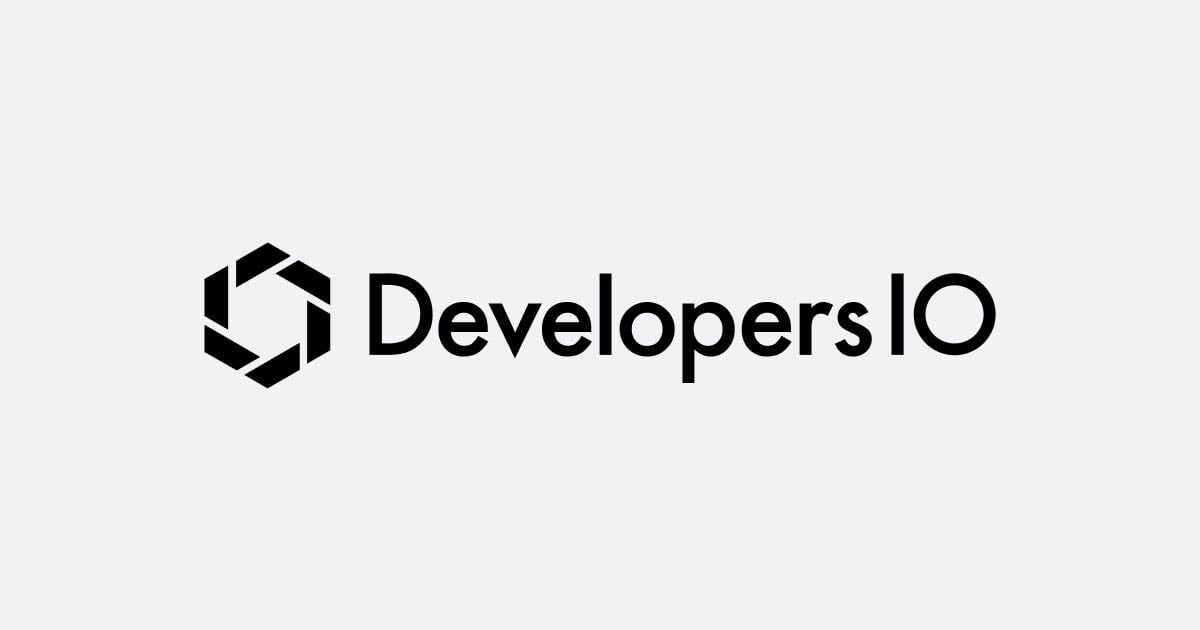![[小ネタ]Sidecarしたい!会社MacBookと個人iPadのAppleID問題に立ち向かった #reinvent](https://devio2023-media.developers.io/wp-content/uploads/2019/12/sidecar.jpg)
[小ネタ]Sidecarしたい!会社MacBookと個人iPadのAppleID問題に立ち向かった #reinvent
この記事は公開されてから1年以上経過しています。情報が古い可能性がありますので、ご注意ください。
大阪オフィスのちゃだいんです。
re:Invent2019にて、クラスメソッドのメンバーは日本のみなさんのために現地からブログを発信し続けてましたが、現地がどんな状況でも快適にブログを書ける環境にするため、各自様々な創意工夫を行っておりました。
そんな中今回私が挑戦したのが、
今年10月に発表された、MacOS Catalinaの新機能であるiPadのサブモニター使い、
いわゆるSidecar。
Sidecar で iPad を Mac の 2 台目のディスプレイとして使う - Apple サポート
割と最近のMacBookとiPadであれば、OSをアップデートすると使用可能になるこの機能ですが、思わぬ落とし穴がありました。
両方のデバイスで、2 ファクタ認証を使った同一の Apple ID で iCloud にサインインしておく必要があります。 [上記公式ページより引用]
「え、会社MacBookと個人iPadの場合、AppleIDが違うから、Sidecaerができないってこと?」
調べて実際にやってみました。
結論
以下の要件が問題なければ、iPadのAppleIDを会社MacBookと同じものに変更し、Sidecarの使用が可能なようです。
- iPadでApple純正のサービスやiCloudをそんなに使っていない(支障がない)
- 会社の規定上問題がない
「AppleIDを変えてしまったら、他のアプリ(SpotifyやPrimeVideo、Netflix、Kindleなど)は使えなくなるの?」
→独自のID管理を行っているサービスであれば、本体のAppleIDを変更しても、問題なく使用できそうです
iPadのAppleID変更方法
- まず必要に応じて、iPadOSをアップデートしてください。
- AppleIDの変更が必要な箇所は以下の2カ所です
- 1.名前、電話番号、メール
- 2.iTunesとApp Store

1.名前、電話番号、メール
-
まず1.の方は、変更前の連絡先を削除します

-
削除すると、新しいAppleIDを登録できるようになります。ここで新しいAppleIDのメールアドレスを入力します

-
メールアドレスに確認コードが飛ぶので、これを確認して入力します

- これで1.は変更完了です
2.iTunesとApp Store
- 続いて、2.の方は「iTunesとApp Store」を開いて、変更前のメールアドレスを選択しサインアウトします
- サインアウトした後に、サインインします

- 新しいAppleIDのメールアドレスとパスワードを入力します

- これで2.も変更完了です
AppleID変更後は、以下を参考に設定すれば、Sidecarとして使用できます。
Sidecar で iPad を Mac の 2 台目のディスプレイとして使う - Apple サポート
あとは、こんな感じであらゆる状況でサブモニターを使用できます。ちょっとでも邪魔にならないスペースを見つけたら、ブログ執筆に勤しむことができるのです。(そう、こんな床の上だって!)

終わりに
「個人所有のiPadを、会社貸与のMacBookのSidecarに使用した。」という記事が私が検索した時点ではなかったので書いてみました。
ぜひポータブルなサブモニターを活用して、どこでも快適なMacライフを送ってください〜!それでは今日はこのへんで。
追伸
今回は個人iPad側のIDをMacに合わせる内容でしたが、会社のルール次第ではMacに個人のAppleIDを使用できるケースも存在するようです。そうなると全て1つのAppleIDで一元管理でき、それによる恩恵も受けられますね。 気になる方は一度社内で確認してみても良いかもしれません。