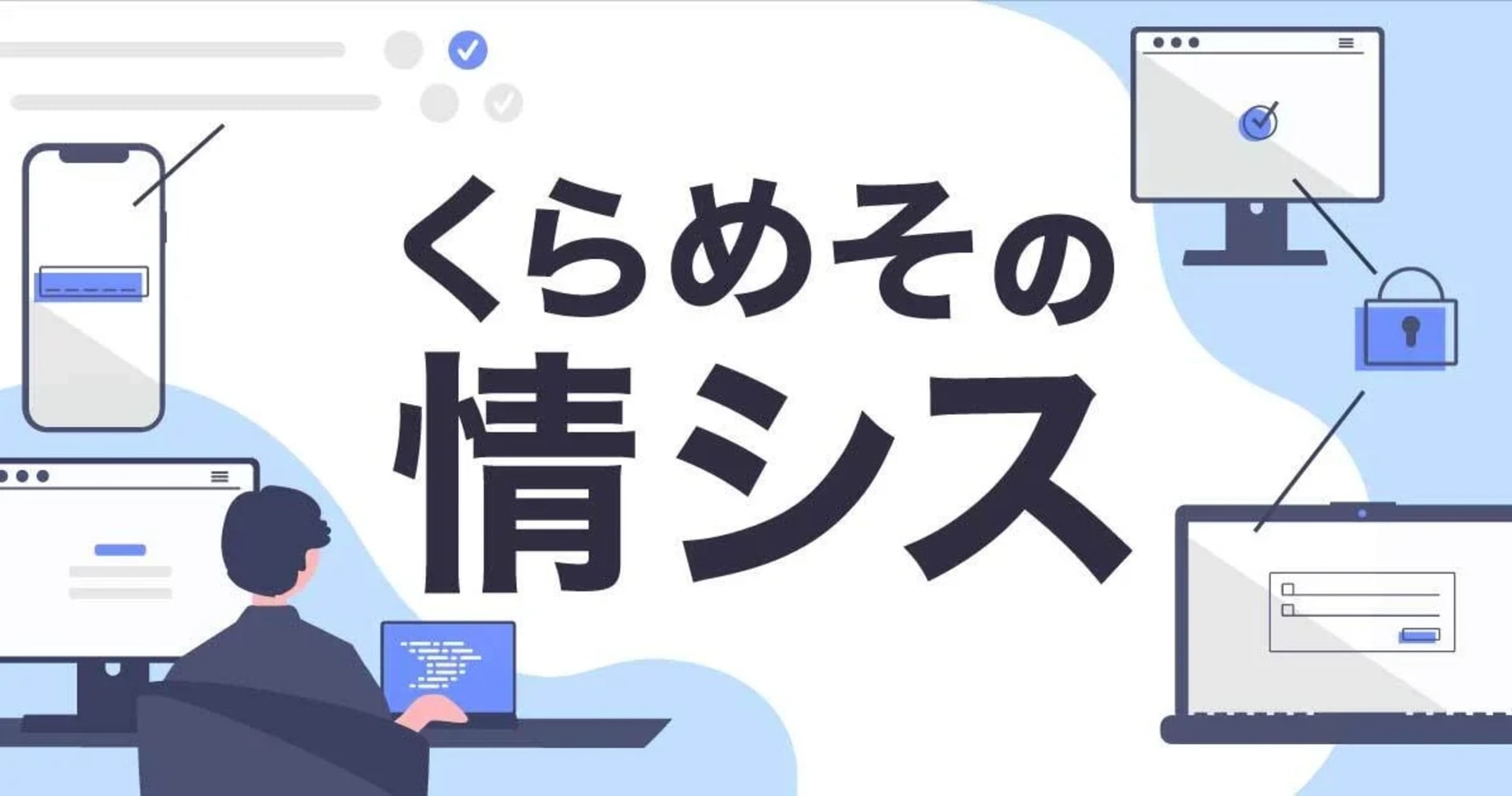くらめその情シス:Intuneに構成プロファイルを作成する(Wi-Fi編)
この記事は公開されてから1年以上経過しています。情報が古い可能性がありますので、ご注意ください。
はじめに
こんにちは。くらめそ情シスの畠山です。
今回は、IntuneのAutoPilotの構成プロファイルを使用してPCおよびMacにWi-Fiの設定を投入する方法をご紹介します。
【この記事の目的】
- 各拠点等で使用しているWi-Fiの設定を、このプロファイルを使用して自動設定できる
- WindowsPC、Macの両方に対応できる設定ができる
では、さっそく設定手順をご紹介していきます。
【ご注意ください】
このシリーズでは以下の条件を満たしAzureを既に利用できていることが前提になっています。
- Office365などでAzureでライセンス管理が利用可能であること
- AzureADにユーザー、グループ情報があること(AzureAD Connector連携含む)
- Azureのグローバル管理者アカウントの権限を持っていること
Wi-Fi設定の構成プロファイルを作る(Windows編)
Microsoft Endpoint Manager admin centerを開きます。
デバイス|構成プロファイルを開きます。

「+プロファイルの作成」をクリックして、プロファイルの作成ポップアップを表示します。

プラットフォームをプルダウンから選びます。

Windows10用を作成しますので、「Windows 10 以降」を選択します。
プロファイルの種類を選択するプルダウンが出てきますので、「Wi-Fi」を選択します。

選択肢にある様に、様々なプロファイルを作成することがわかります。
「Wi-Fi」を選択したら、作成ボタンを押して下さい。
Wi-Fiのプロファイル内容設定
名前に、どのWi-Fi接続先の設定なのかわかりやすい名前をつけましょう。
説明に、拠点名やフロア名などの設置場所を記載しておくと、メンテナンス時にわかりやすくなります。
入力したら「次へ」ボタンを押します。

構成設定
次に、Wi-Fiの種類の設定ですが、基本的には「基本」で大丈夫です。
より、詳細なセキュリティ設定を行う場合のみ、「Enterprise」を選択してください。

以下、通常Wi-Fiの設定を行う際に指定している内容を設定します。
- Wi-Fi 名 (SSID)
- 接続名
- ワイヤレス セキュリティの種類(暗号化の種類)
- 接続パスワード
その他は、任意で必要な設定を行ってください。

設定したら、「次へ」ボタンを押してください。
割り当て
ここでは、作成したWi-Fi設定をどのグループのPCに自動設定するかを設定します。
例えば、拠点ごとにグループを作成し、その拠点で使用するPCにだけ設定を入れたい場合は、対象の拠点グループだけに割り当てれば、グループメンバーのPCには必要な拠点のWi-Fi設定だけを行うことができます。
また、構成プロファイルは複数グループに割り当てることができます。例えば今回は各地方オフィスごとに拠点グループを作成しWi-Fi設定を割り当てつつ、本社のWi-Fi設定はすべての拠点グループにも割り当てました。これにより地方オフィスの社員は本社出張時もWi-Fiを利用することができます。

適用性ルール
適用性ルールは、設定したグループの中でも、ある条件にマッチしたメンバー(デバイス)にだけ、そのプロファイルを適用するためのルール設定が可能です。
ここで設定できるルールとしては、割り当てるルール、または、割り当てないルールを「OSのエディション指定」、「OSのバージョン指定」で作成することが可能です。
もちろん、必ずルールを作成する必要はありませんので、必要ない場合はそのまま「次へ」ボタンを押してください。

確認および作成
これまで、設定してきた内容を最終的に確認して、プロファイルとして作成する最終確認です。
もちろん作成後でも、修正は可能ですので、設定内容を確認しましたら、「作成」ボタンを押してください。

構成プロファイルの一覧画面に戻り、作成したWi-Fi設定プロファイルがあることを確認してください。
Wi-Fi設定の構成プロファイルを作る(Mac編)
基本的な流れは、Windows編とあまり変わりありません。
プラットフォームの選択で「macOS」を選択してください。


Wi-Fiのプロファイル内容設定
構成設定
Windowsと比較して、多少設定項目はシンプルですが、ほぼ同様に設定を行います。

設定したら、「次へ」ボタンを押します。
割り当て
Windowsと同様に、このプロファイルを割り当てる対象のグループを指定します。

グループを設定して、「次へ」ボタンを押します。
確認および作成
これまで、設定してきた内容を最終的に確認して、プロファイルとして作成する最終確認です。
もちろん作成後でも、修正は可能ですので、設定内容を確認しましたら、「作成」ボタンを押してください。

構成プロファイルの一覧画面に戻り、作成したWi-Fi設定プロファイルがあることを確認してください。
大事なポイント
ここまで読んでいただいて、お分かりかと思いますが、このWi-Fi設定は1つのプロファイルで、一つのWi-Fi接続ポイントの設定しかできません。
Wi-Fiの接続ポイントが、複数ある場合はそのWi-Fi接続ポイントごとに、プロファイルを作成する必要があります。
さらに、WindowsとMaの両方をIntuneで管理する場合は、、Windows用とmacOS用にそれぞれ構成プロファイルを作成する必要があります。
さいごに
構成プロファイルは一度作成してしまえば、Intuneに登録されたPCへの設定は自動で配布が行なわれますので、設定内容が変わった場合でも自動で設定を反映できます。
Wi-Fi設定に関しては、企業のセキュリティポリシーなどで接続パスワードの定期的な更新を定めている場合もあるかと思いますが、Intuneで設定を一括変更することで、その負荷もかなり減らすことが可能になることでしょう。
引き続き、Intuneに関するTipsをどんどん公開していきます。