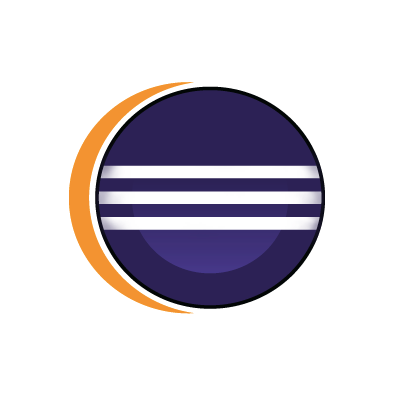![[Android Studio] 既存の Eclipse プロジェクトを Android Studio にインポートする](https://devio2023-media.developers.io/wp-content/uploads/2013/05/catch3.png)
[Android Studio] 既存の Eclipse プロジェクトを Android Studio にインポートする
この記事は公開されてから1年以上経過しています。情報が古い可能性がありますので、ご注意ください。
Eclipse で開発していた Android プロジェクトを Android Studio にインポート
Google I/O 2013 で新しい Android アプリ開発環境「Android Studio」が発表され、プレビュー版(v0.1)が公開されました。 これまで開発していた Android プロジェクトを Android Studio にインポートする手順が記載されていたので、簡単ですがキャプチャ付きでまとめてみました!インストール方法はこちらを参照してください。
Eclipse ADT Plugin をバージョンアップする
Android Studio の公開と同時に Android SDK と Eclipse ADT Plugin も v22 にバージョンアップされました。 このバージョンでないと移行できないっぽいのでまずはアップデートします。まずは Android SDK Tools から。
次に Eclipse ADT Plugin です。
インストールに失敗する場合 (No repository found containing とか出る場合) はアップデートサイトを再度追加し直すといけたりします。
Eclipse の Android プロジェクトをエクスポートする
アップデートが完了したら、メニューから「File」>「Export」を選択します。
「Android」の中の「Generate Gradle build files」を選択して Next ボタンをクリックします。
エクスポートしたいプロジェクトを選択して Finish ボタンをクリックします。
プロジェクトフォルダ直下に build.gradle ファイルが生成されていればエクスポート完了です。
Android Studio にインポートする
次に Android Studio にインポートします。まずはメニューより「File」>「Import Project」を選択します。
先ほどエクスポートしたプロジェクトを選択して OK ボタンをクリックします。
Create project from existing sources をチェックし Next ボタンをクリックします。
ここからはインポート後のプロジェクト設定になります。まずはプロジェクト名とプロジェクトフォルダの場所の設定です。
ライブラリの依存関係は自動で更新されるよ、とのことです。
プロジェクトのルートに追加するソースファイルの選択です。とりあえず全部にチェックしてみました。
ライブラリの編集です。ライブラリ名を決めたり、除外したり、移動したりすることができます。
このプロジェクトで使用する Android SDK バージョンを設定します。
プロジェクト内で検出されたフレームワークの確認です。不要なものがある場合はチェックを外しましょう。
以上の手順を終えるとインポート完了です!デバッグするとちゃんと動いてくれると思います。
まとめ
インポート後の手順が若干長いですが、難しいところは特になく簡単にインポートできました。 筆者もまだ触り始めなのでいろいろわからないところが多いですが、まずは基本から勉強しつつ (IntelliJも初めて触りましたw) 、メモ感覚でブログネタにしていこうと思います。