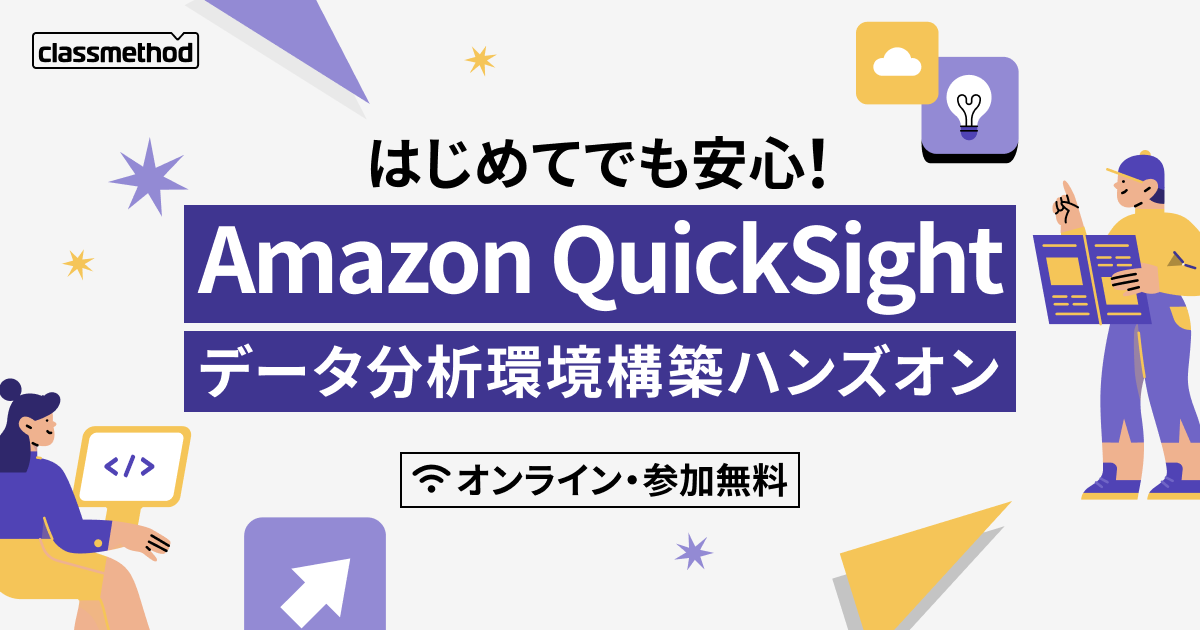Xamarin.Forms セル(Formsを使用した追加の1歩)
この記事は公開されてから1年以上経過しています。情報が古い可能性がありますので、ご注意ください。
はじめに
Xamarin.Formsの画面作成では、「ページ」を使用して全体をどういう形式にするのか決め、その上で、前回の「レイアウト」を使用しながら、「コントロール」を散りばめていくと紹介したのですが、実は、後1つだけ重要な要素があります。
[参考リンク]
Xamarin.Forms ページ(Formsを使用したアプリ作成の第1歩)
Xamarin.Forms レイアウト(Formsを使用したアプリ作成の次の1歩)
Xamarin.Forms コントロール① (Formsを使用した最後の1歩)
Xamarin.Forms コントロール② (Formsを使用した最後の1歩)
それは、セルです。
セルとは、ListView と TableView における1つ1つのアイテムに使用されるビューです。
Xamarin.FormsのCellクラスには、「TextCell」「ImageCell」「EntryCell」「SwitchCel」という4つの定型(テンプレート)と、すべて自前で設計する「ViewCell」があります。
サンプルは、ListViewにデータリソース(データとテンプレート)を設定するというパターンで作成してみました。
2 セル
(1) TextCell
プライマリ(TextProperty)及び、セカンダリ(DetailProperty)の2つのテキストを表示するテンプレートであり、テキスト色の指定が可能です。
以前、TextCell.StylePropertyと言うプロパティでテキストの配置(Vertical/horizontal)が指定できたのですが、廃止されたようです。横に並べたい場合は、ViewCellを使用せよということでしょう。
// データの型定義
class Data {
public string Text { get; set; }
public string Detail { get; set; }
}
class MyPage :ContentPage {
public MyPage() {
// iOSだけ、上部に余白をとる
Padding = new Thickness(0, Device.OnPlatform(20, 0, 0), 0, 0);
//データの生成
var ar = new List<Data>();
foreach(var n in Enumerable.Range(0, 100)) {
ar.Add(new Data { Text = "Text-"+n, Detail = "Detail-" + n });
}
// ListViewを生成する
var listView = new ListView {
ItemsSource = ar,//データソースの指定
ItemTemplate = new DataTemplate(typeof(TextCell))//テンプレートの指定
};
//バインディング指定
listView.ItemTemplate.SetBinding(TextCell.TextProperty, "Text");
listView.ItemTemplate.SetBinding(TextCell.DetailProperty, "Detail");
// テキスト色の指定
listView.ItemTemplate.SetValue(TextCell.TextColorProperty, Color.Red);
//ListViewのみをコンテンツとして配置する
Content = listView;
}
}
| iOS | Android | WindowsPhone |

|

|

|
(2) ImageCell
TextCellに画像を1つ追加したテンプレートです。画像のサイズは自動調整されます。
// データの型定義
class Data {
public string Text { get; set; }
public string Detail { get; set; }
public string Icon { get; set; }
}
class MyPage : ContentPage {
public MyPage() {
// iOSだけ、上部に余白をとる
Padding = new Thickness(0, Device.OnPlatform(20, 0, 0), 0, 0);
//データの生成
var ar = new List<Data>();
foreach (var n in Enumerable.Range(0, 100)) {
ar.Add(new Data { Text = "Text-" + n, Detail = "Detail-" + n , Icon ="icon.png"});
}
// ListViewを生成する
var listView = new ListView {
ItemsSource = ar,//データソースの指定
ItemTemplate = new DataTemplate(typeof(ImageCell))//テンプレートの指定
};
//バインディング指定
listView.ItemTemplate.SetBinding(ImageCell.TextProperty, "Text");
listView.ItemTemplate.SetBinding(ImageCell.DetailProperty, "Detail");
listView.ItemTemplate.SetBinding(ImageCell.ImageSourceProperty, "Icon");
// テキスト色の指定
listView.ItemTemplate.SetValue(ImageCell.TextColorProperty, Color.Green);
//ListViewのみをコンテンツとして配置する
Content = listView;
}
}
| iOS | Android | WindowsPhone |

|

|

|
(3) EntryCell
ラベルと1行テキスト入力のテンプレートです。 EntryCell.TextPropertyは、入力された値を取得するため、双方向でバインディングする必要があります。
// データの型定義
class Data {
public string Label { get; set; }
public string Placeholder { get; set; }
public string Text { get; set; }
}
class MyPage : ContentPage {
public MyPage() {
// iOSだけ、上部に余白をとる
Padding = new Thickness(0, Device.OnPlatform(20, 0, 0), 0, 0);
//データの生成
var ar = new List<Data>{
new Data{Label = "名前", Placeholder = "YAMADA TARO"},
new Data{Label = "メールアドレス", Placeholder = "user@example.com"},
new Data{Label = "電話番号", Placeholder = "090-000-0000"},
};
// ListViewを生成する
var listView = new ListView {
ItemsSource = ar,//データソースの指定
ItemTemplate = new DataTemplate(typeof(EntryCell))//テンプレートの指定
};
//バインディング指定
listView.ItemTemplate.SetBinding(EntryCell.LabelProperty, "Label");
listView.ItemTemplate.SetBinding(EntryCell.PlaceholderProperty, "Placeholder");
//BindingModeでarに戻すように指定しないと設定された値を取り出せない
listView.ItemTemplate.SetBinding(EntryCell.TextProperty, new Xamarin.Forms.Binding("Text", BindingMode.TwoWay));
//キーボードを指定する場合
//listView.ItemTemplate.SetValue(EntryCell.KeyboardProperty, Keyboard.Email);
//ListViewのみをコンテンツとして配置する
Content = listView;
}
}
| iOS | Android | WindowsPhone |

|

|

|
(4) SwitchCell
ラベルとON/OFFのスイッチのテンプレートです。 OnPropertyは、自動的に双方向でバインディングされます。
class Data {
public string Label { get; set; }
public bool Sw { get; set; }
}
class MyPage : ContentPage {
public MyPage() {
// iOSだけ、上部に余白をとる
Padding = new Thickness(0, Device.OnPlatform(20, 0, 0), 0, 0);
//データの生成
var ar = new List<Data>{
new Data{Label = "AAA", Sw = true},
new Data{Label = "BBB", Sw = false}
};
var listView = new ListView {
ItemsSource = ar,//データソースの指定
ItemTemplate = new DataTemplate(typeof(SwitchCell))//テンプレートの指定
};
//バインディング指定
listView.ItemTemplate.SetBinding(SwitchCell.TextProperty, "Label");
listView.ItemTemplate.SetBinding(SwitchCell.OnProperty, "Sw");//双方向でバインディングされる
//ListViewのみをコンテンツとして配置する
Content = listView;
}
}
| iOS | Android | WindowsPhone |

|

|

|
(5) ViewCell
ViewCellでは、すべてのレイアウト(Xamarin.Forms.View)を作成します。 以前に紹介した「レイアウト」などを駆使することで、完全に自由に画面を作成することが可能です。
class Data {
public string Icon { get; set; }
public string No { get; set; }
public string Message { get; set; }
}
class MyPage : ContentPage {
public MyPage() {
// iOSだけ、上部に余白をとる
Padding = new Thickness(0, Device.OnPlatform(20, 0, 0), 0, 0);
//データの生成
var ar = new List<Data>();
foreach (var n in Enumerable.Range(0, 100)) {
ar.Add(new Data { No = "No. " + n, Message = "Message-" + n, Icon = "icon.png" });
}
var listView = new ListView {
ItemsSource = ar,//データソースの指定
RowHeight = 60
};
listView.ItemTemplate = new DataTemplate(() => {
var icon = new Image();
icon.SetBinding( Image.SourceProperty, "Icon");
var no = new Label() { FontSize = 12 };
no.SetBinding(Label.TextProperty, "No");
var message = new Label() { FontSize = 20};
message.SetBinding(Label.TextProperty, "Message");
//No Messageを縦に並べたテキストレイアウトを作成する
var textLayout = new StackLayout {
Children = { no, message }
};
return new ViewCell {
View = new StackLayout {
Orientation = StackOrientation.Horizontal,//Iconとテキストレイアウトを横に並べる
Padding = new Thickness(20, 10, 0, 0),//パディング
Spacing = 10,//スペース
Children = { textLayout,icon }
}
};
});
//ListViewのみをコンテンツとして配置する
Content = listView;
}
}
| iOS | Android | WindowsPhone |

|

|

|
3 まとめ
今回は、追加の1歩ということで、セルを紹介しました。 Xamarin.Formsで画面を作成する際に必要な概念は、これですべてです。 2015年11月現在、Xamarin.Formsには、iOSやAndroidのようにビジュアルに画面を設計する環境がありませんが・・・・近々登場するのでは?という予感はします。
![]() サンプルコード(https://github.com/furuya02/Xamarin.Forms.CellSample)
サンプルコード(https://github.com/furuya02/Xamarin.Forms.CellSample)
本記事は、2015年11月08日現在で最新の Xamarin.Forms 1.5.1.6471 を使用して作成されています。
4 参考リンク
Xamarin Developers Guide 「Xamarin.Forms Cells」
Xamarin.Forms ページ(Formsを使用したアプリ作成の第1歩)
Xamarin.Forms レイアウト(Formsを使用したアプリ作成の次の1歩)
Xamarin.Forms コントロール① (Formsを使用した最後の1歩)
Xamarin.Forms コントロール② (Formsを使用した最後の1歩)
この辺でXamarin導入による 効果と限界をしっかり把握してみよう MVP Community Camp 2015
Xamarin記事一覧(SAPPOROWORKSの覚書)

![[Xamarin.Forms][コントロール] BindablePropertyのデフォルトBindingModeを確認するには?](https://devio2023-media.developers.io/wp-content/uploads/2016/12/Xamagon_dark_bg.png)

![[書評] Xamarinエキスパート養成読本](https://devio2023-media.developers.io/wp-content/uploads/2017/03/xamarin_expert.jpg)
![[Windows Phone] スタイルでコントロールの外観をカスタマイズする](https://devio2023-media.developers.io/wp-content/uploads/2015/05/windows-10-logo.png)