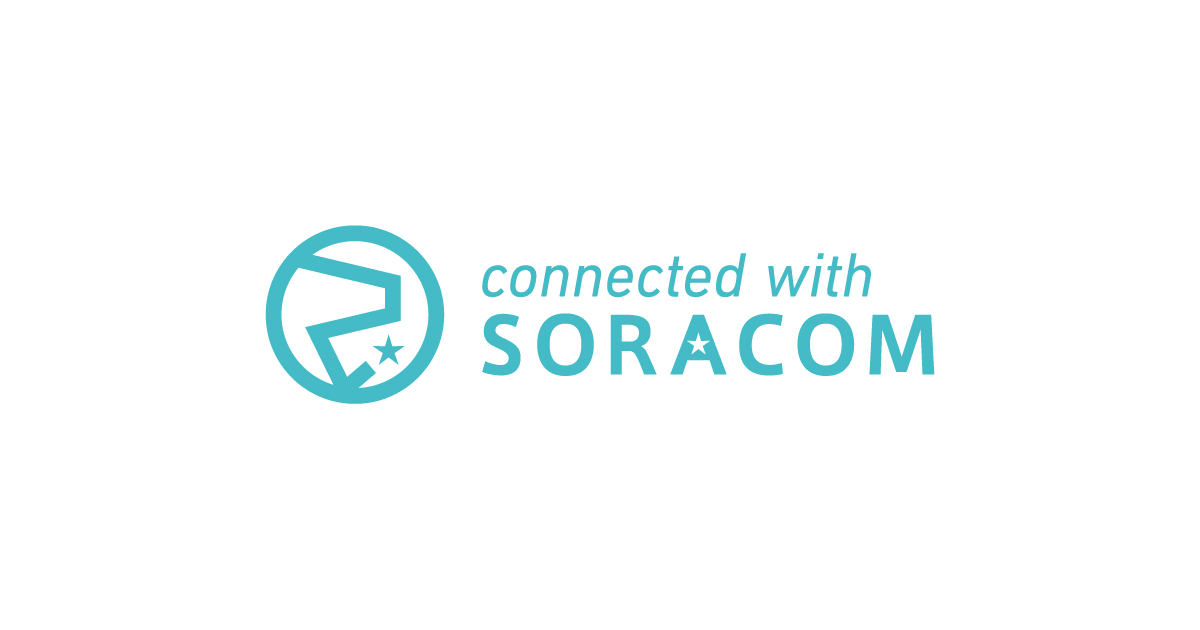SORACOM LTE-M Button を SORACOMコンソールに登録する #soracom
こんにちは、菊池です。
あのボタンこと SORACOM LTE-M Button powered by AWS が私の手元にも届きました。
Androidスマホからの利用開始方法はゲストブロガーになった大瀧より紹介されています。
クラウドの知識なしで試せるIoTデバイス「SORACOM LTE-M Button」をAndroidスマホでセットアップする #soracom #あのボタン
非常に手軽に試すことができますが、着弾したIoTボタンを開封すると以下のような注意書きが同封されています。
LTE-M Buttonは1年分の基本料金と、1500回分のクリック時の通信料が購入時の価格に含まれます。そのため、SORACOMのアカウントと紐付けしなくても即、利用の開始が可能です。しかし、1年もしくは1500回のクリックを実行すると、そのままでは利用できなくなってしまうようです。
LTE-M Button をSORACOMアカウントに登録することで、初期費用に含まれる1年もしくは1500回のクリックを超えても自動更新で利用を継続することができるようです。
コンソールへの登録
早速、コンソールに登録してみます。
SORACOMコンソールにログインし、左上のメニューを選択します。
[ガジェット]というグループに[Buttons]があるのでそちらを選択。
Buttonの一覧画面に遷移します。まだ登録されていない状態なので、[デバイス登録]から登録に進みます。
製造番号の入力が必要です。
製造番号は、本体背面の電池カバーを外したところに書いてあります。少し小さくて見にくいですが、こちらを入力し登録。
登録できました。まだオフラインの状態(LTE-M Buttonの利用開始前)なのでステータスは見えませんでした。
スマホアプリから利用開始すると、以下のようにステータスが有効になりました。
クリックの残り回数やバッテリー状態も見えます。ちなみに、初回登録時のクリックも1500回のうちに含まれるようです。(上記は、初回登録と動作確認で2回クリックした後)
さいごに
先に紹介されたスマホからの利用開始やコンソールへの登録など、どちらも非常に簡単に設定できました。SORACOMアカウントへの登録がされないと、1年後に使えなくなるといったことが発生しますので、継続した利用を想定する場合には忘れずに登録しておきましょう。
回線込みで手軽に利用開始できるIoTデバイスとして、活用していきたいと思います。










![[レポート] 【C-1】 JAWS DAYS 2025 「JAWS FESTA 2024 「バスロケ」 GPS x サーバーレスの開発と運用の舞台裏」 #jawsdays2025 #jawsug #jawsdays2025_c #soracomug #soracom](https://images.ctfassets.net/ct0aopd36mqt/5lqlZrUocbMciBtGGxa1rM/981f1c9eec7e5d5e2ea89fd0d7d655ba/jaws-days-2025_1200x630.png)