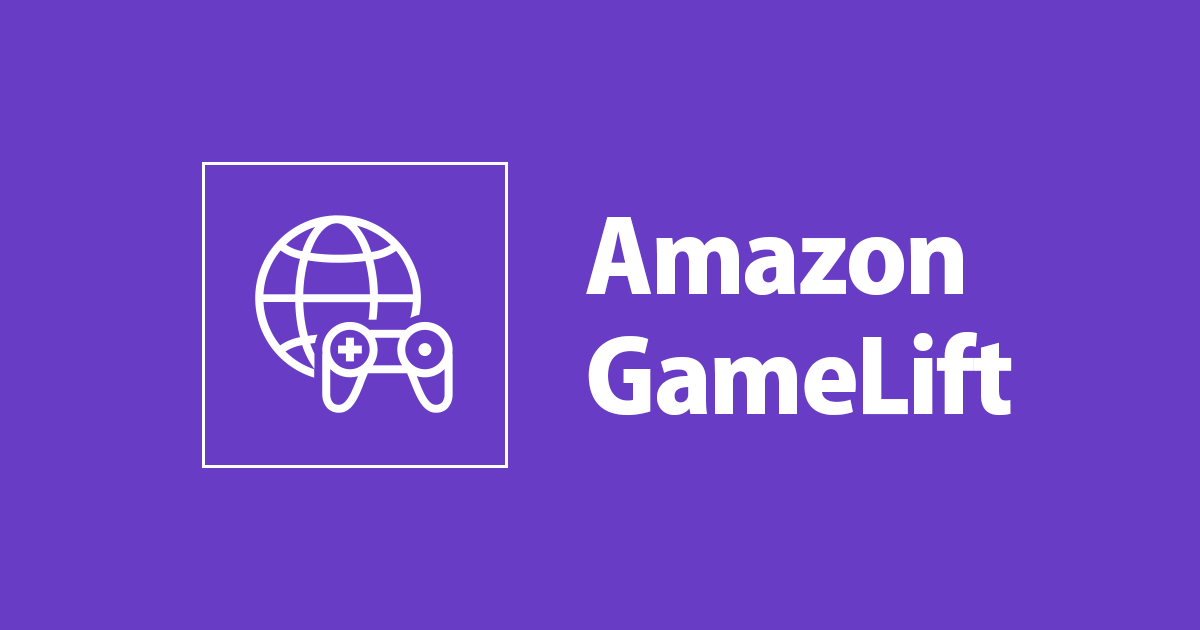
Amazon GameLift In C# 04: GameLiftのローカルテスト環境の構築
この記事は公開されてから1年以上経過しています。情報が古い可能性がありますので、ご注意ください。
概要
ビルドしたサーバーをAmazon GameLiftに起動するのは相当な時間がかかるので、デバッグするのは効率が悪いです。自分のPCにGameLift Local(Java)環境でも作れるので、これからソースコードをテストしやすいように、この記事でGameLift Localのテスト環境作成の話をします。
手順はこのドキュメンテーションに参考しました。
マシン環境
CPU : Intel i7-6920HQ
GPU : AMD Radeon Pro 460
Memory : 16GB
System : Windows 10 (with .NET 5 installed)
IDE : Visual Studio 2019 Community
Editor : Visual Studio Code
Terminal : Windows Terminal (or Command Prompt)
Java 8環境作成
GameLift Localを作るのに、Java 8の環境が必要なので、下記のリンクでjdk-8uXXX-windows-x64.exeをダウンロードしてください(Oracleアカウントの登録が必要です) :
Oracleアカウント登録したくなければこのリンクでもダウンロードできます(バージョンは少し古いですが) :
JDK Download Link(jdk-8u291-windows-x64)


ダウンロードしたjdk-8uXXX-windows-x64.exeファイルを実行して、パスに拘りがなければ、NextボタンでCloseまで進めて、デフォルトのパスにインストールされます。

コマンドツールにjava -versionでバージョンを確認できます。図のような情報が正しく表示されるなら、Java 8の環境が作成完了となります。
GameLift Localの実行
Amazon GameLift In C# 03: Sample Codeをビルドし、実行ファイルをGameLift上動かすの手順通り GameLift Server Library(.dll) を追加していた方が既にGameLift ServerSDKを持ってると思いますが、ダウンロードしていない方は下記のリンクでGameLift ServerSDKをダウンロードしてもらいます :
GameLift Managed Servers SDK
(2021年6月時点のリンクですので、無効になった場合はGetting Started with Amazon GameLiftにあるGameLift Managed Servers SDKをダウンロードしてください)
ダウンロードしたGameLift_06_03_2021.zipを展開し、GameLiftLocal-1.0.5フォルダにあるGameLiftLocal.jarをD:(Dドライブにしますが、パスは自由です)に移します。

コマンドツールをD:に移動して、java -jar GameLiftLocal.jar -p 9080コマンドを実行すればGameLift Localが起動されます(-p xxxxで一定な範囲内のポート指定は自由です。指定しなければデフォルトで8080にされます)。

前回の記事Amazon GameLift In C# 03で作成したサーバープログラム(GitHub Project Link)を実行すれば上記のようにGameLift LocalとServer Programが繋がります。
これでGame Localの構築とテストは完了になります。







