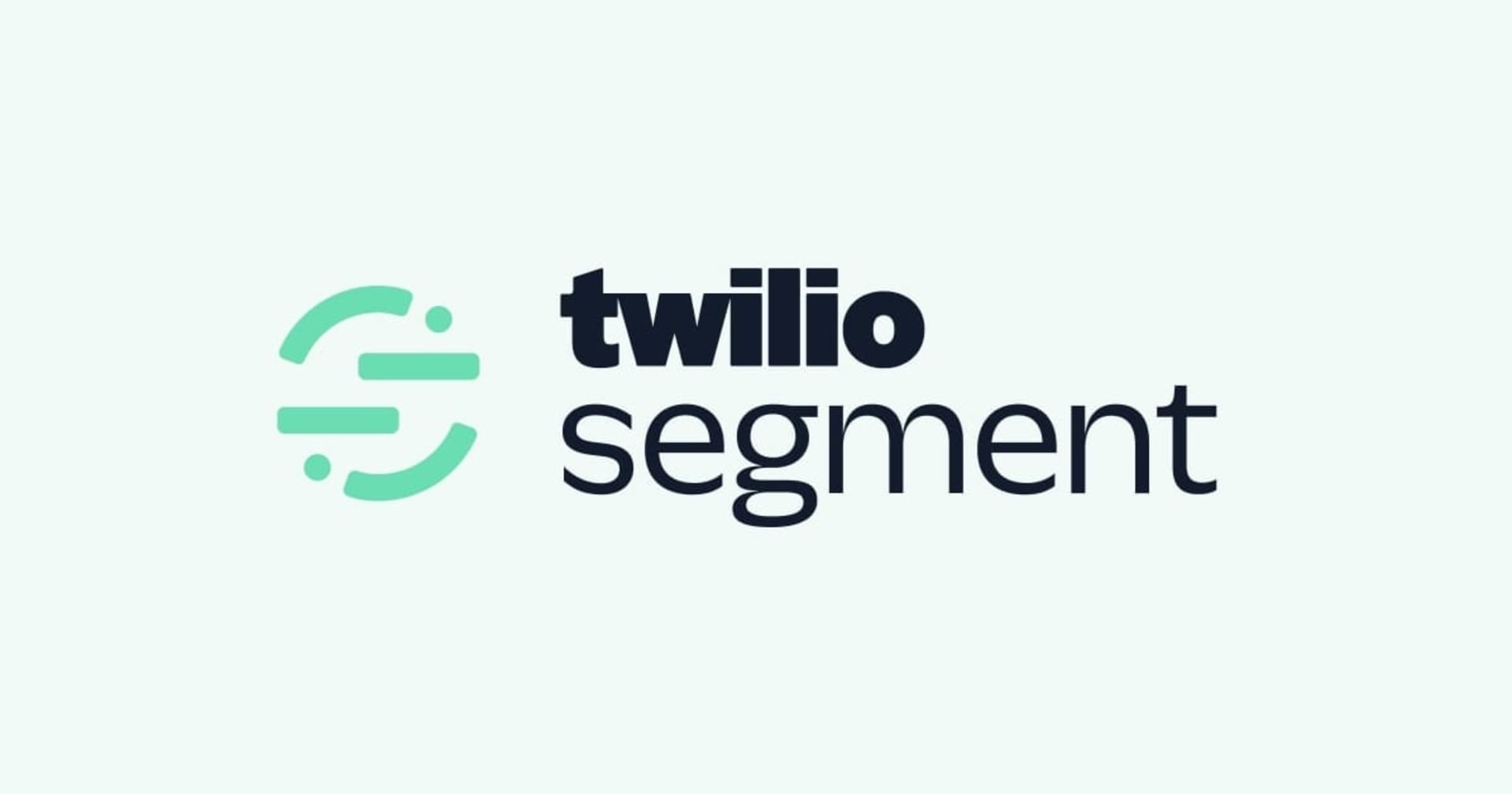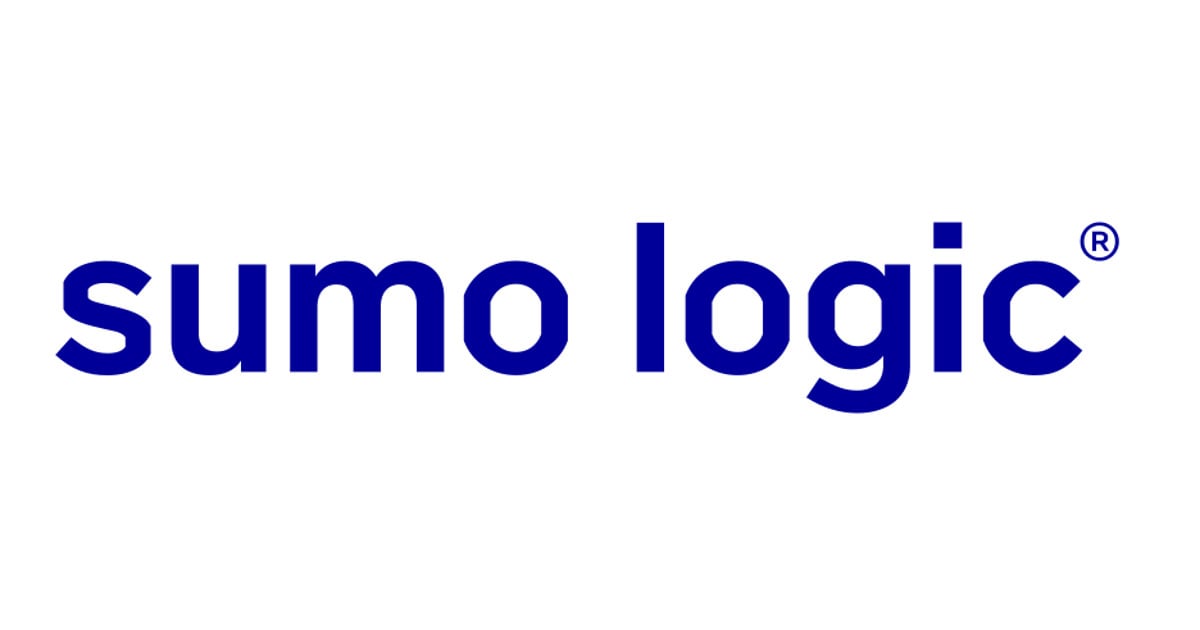
Sumo LogicにAuth0のログを送って可視化する
この記事は公開されてから1年以上経過しています。情報が古い可能性がありますので、ご注意ください。
Sumo LogicによるAuth0のログ可視化
Auth0にはLogを検索する機能がありますが、可視化する機能は現在提供されていません。 失敗したログインの確認やログインの傾向、分析を行いたいとなった場合に便利なソリューションの一つとして Sumo Logic をご紹介しようと思います。
Sumo Logicは、あらゆるアプリケーションのログとメトリクス管理を実現する、業界をリードする安全なクラウドベースのサービスであり、リアルタイムの分析と洞察を提供します。
Auth0とSumo Logicの統合方法についてやってみた形式で行なっていきます。
1. Sumo Logic HTTPエンドポイントを作成
Sumo Logicにログインし、Home の Setup Wizard をクリックします。

ダイアログが立ち上がるので、Set Up Streaming Dataを選択します。
Select Data Typeのページに遷移するので、そのページでYour Custom Appを選択しましょう。

Set Up Collectionの画面ではHTTP Sourceを選択します

Configure Source: HTTP Sourceの画面では以下の設定を行います。
Source Category- フォーマット(env/servertype/app/logtype)
- 例) dev/IDaaS/Auth0/json
- log fileのタイムゾーン
- 例) Asia/Tokyo

Continueボタンを押すと、httpエンドポイントが作成されます。

発行されたURLをAuth0側で使うのでコピーしておきます。
2. Auth0のextensionsを作成
Auth0のダッシュボードにログインし、 extensionsのページに遷移します。
検索ボックスにsumoと入力すると、 Auth0 Logs to Sumo Logicというボックスが表示されるのでクリックします。

設定するためのダイアログが立ち上がるので、以下の内容を設定します。
- Schedule (ログをエクスポートする頻度)
- 5分、30分、1時間、1日から選択
- BATCH_SIZE (ログは送信前にバッチ処理されます。拡張機能が実行されるたびに、複数のバッチが送信されます。バッチごとのログの数を指定します。最大は100です)
- START_FROM (送信を開始するログのlog_id。デフォルトでは、使用可能な最も古いログから開始)
- SLACK_INCOMING_WEBHOOK_URL (特定のSlack webhookにレポートを送信)
- SLACK_SEND_SUCCESS (さらに多くのものをSlackに送信します。トラブルシューティングに役立ちます。)
- LOG_LEVEL (Sumo Logicに送信するイベントの最小ログレベル)
- LOG_TYPES (ログをエクスポートするイベント。複数選択可能)
- SUMOLOGIC_URL (Sumo Logic HTTPコレクターエンドポイント
- 1で作成したエンドポイントを設定

3. ログエクスポートのジョブを確認
Auth0のダッシュボードにログインし、 extensionsのページに遷移します。
先ほどの設定により、ログのエクスポートを担当するスケジュールされたジョブが作成されているので確認します。
Installed Extensionsタブを開き、Auth0 Logs to Sumo Logicをクリックします。

ジョブ一覧のページに遷移するので、実行されたジョブの状態などを確認できます。

統合はこれで完了です。
4. Sumo Logicでログを確認する
Sumo Logicにログインし、Auth0のログを確認してみます。
Log Searchボタンをクリックし、ログ検索画面に遷移します。

検索ボックスに _sourceCategory=と入力すると、sourceCategoryの一覧が表示されるので、前の手順で作成したものを選択します。
すると、Auth0のログが表示されることがわかります。

5. ダッシュボードアプリをインストール
ログが送信されていることがわかったので、ここでさらに便利にするためにダッシュボードアプリをインストールします。 これにより可視化され、Auth0で起こっていることをより把握できるかと思います。
Sumo Logicにログインし、AppCatalogのページに遷移し、検索ボックスにAuth0と入力します。

Auth0をクリックし、遷移先のページで Add to Libralyボタンを押します。
App NameとLog Data SourceとSource Categoryを入力し、作成します。

アプリをインストールすると、個人用フォルダーまたは指定した他のフォルダーに表示されます.

現在、 Auth0 - Connections and ClientsとAuth0 - Overviewというダッシュボードが提供されています。
クリックするとダッシュボードの内容が表示されます。

まとめ
Auth0のログをSumo Logicにエクスポートし、ダッシュボードでの可視化を行いました。
ダッシュボードを使うことで画面上からズームイン、ドリルダウン、その時のログを表示したりと表示に便利になります。 簡単に設定できるので、是非試してみてください。
Auth0とSumo Logic,セットで導入することも検討してみてはいかがでしょうか?