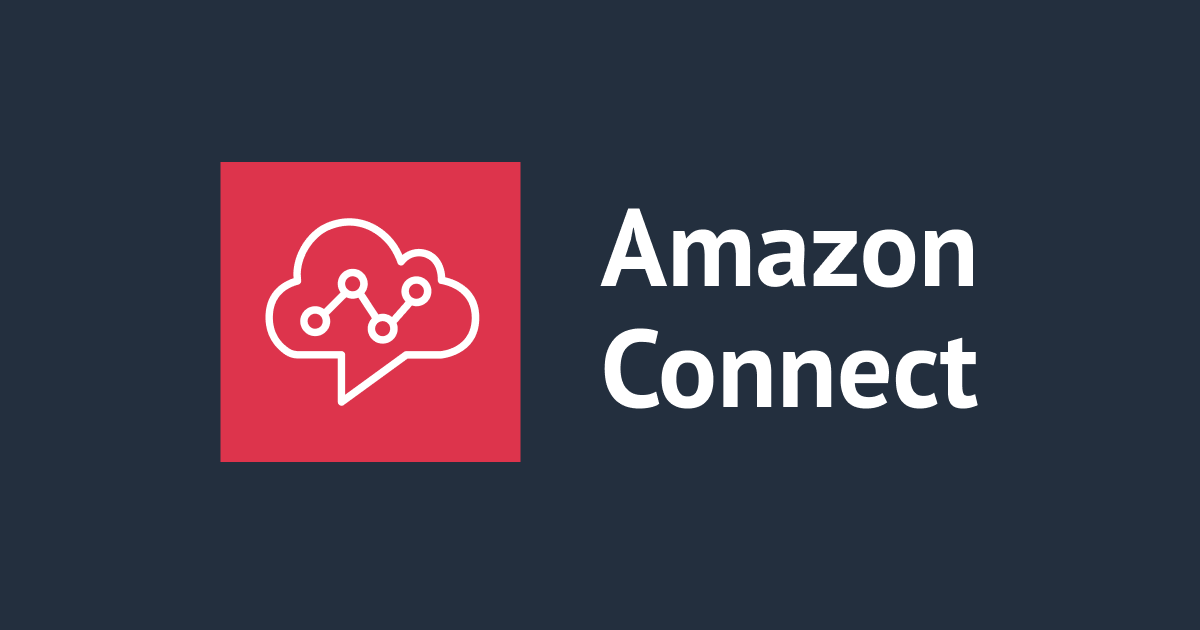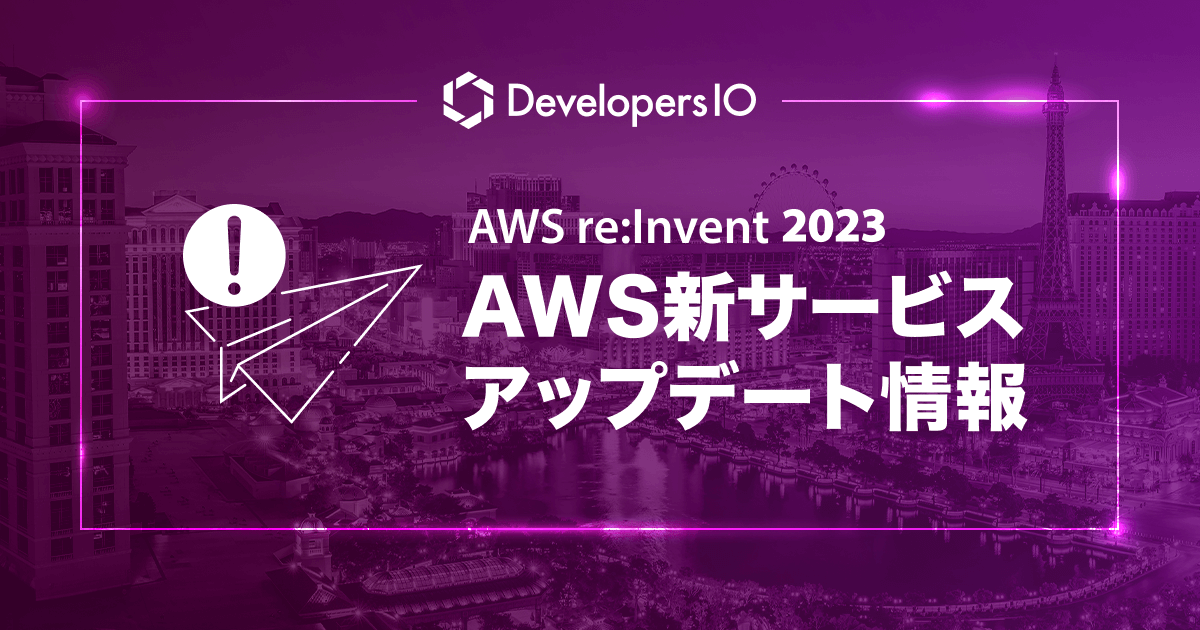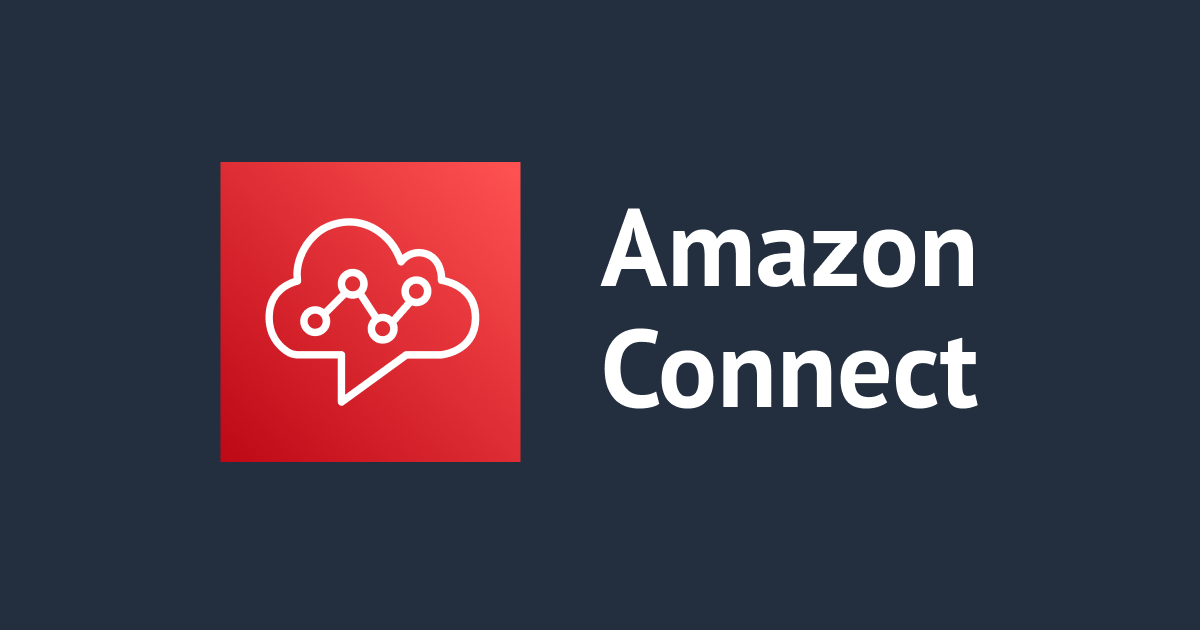
Contact Lens for Amazon Connectのリアルタイム分析を用いて、タスク作成のルールを設定してみた
この記事は公開されてから1年以上経過しています。情報が古い可能性がありますので、ご注意ください。
はじめに
Contact Lens for Amazon Connect(以降、Contact Lens)の機能の一つにリアルタイム分析を使い、コールセンター担当者(以降、担当者)のために、タスクを作成するルールを設定できます。
タスクとは、担当者が通話後に、対応する作業のことです。
Contact Lensのルールでは、通話中の特定の言葉やネガティブな感情をトリガーに、担当者にタスクを渡すことができます。
タスク作成のルールを設定すると、通話後に、問い合わせコントロールパネル(CCP)にタスクが表示されるため、担当者は忘れずにタスクを処理できます。(下記画像は、CCPで受信するタスクの表示例です)

タスク作成をルールで設定する具体的な活用例は、以下があります。
- 通話中に、商品の初期不良などの品質上の問題が示唆された場合、「壊れています」や「初期不良」などの通話中の言葉をトリガーに、通話後に上司に報告するタスクが自動作成されます。担当者は、通話後にそのタスクが表示されるため、忘れずに上司に報告できます
- 通話中に、折り返し連絡する必要があると分かった場合、担当者の「折返し連絡します」「後ほどご連絡します」などの通話中の言葉をトリガーに、通話終了後に、タスクが自動生成されます。担当者は、通話後にそのタスクが表示されるため、忘れずに折返し連絡することができます。
こういったルールを設定することで、担当者をサポートでき、それがお客様の満足度の向上に繋がります。
今回は、例でも挙げている商品の不良の問い合わせ時、通話内での「故障」「動きません」の言葉をトリガーに、担当者にタスクを作成してみます
コンタクトフローの作成
Contact Lensの有効化とコンタクトフローの一部の設定を除き、以下の記事通りに設定します。
Contact Lensの有効化
AWSマネジメントコンソールのConnectに遷移し、Connectインスタンスの分析ツールから、Contact Lensを有効化にチェックをいれるだけです!

コンタクトフロー
コンタクトフローは、先程の参考記事に、記録と分析の動作を設定をエントリの次に入れるのみです。

記録と分析の動作を設定の設定内容は、下記の通りです。
- 通話記録をオン
- Contact Lensの会話分析を有効
- 音声分析を有効にする
- リアルタイムおよび通話後の分析
- 言語は、日本語を設定

これでコンタクトフローの作成が完了しました。
Contact Lensでルールの作成
Connectのコンソール画面のうち、左タブの[ルール]に遷移し、[ルールの作成]をクリックします。

ルールの条件を定義
条件の設定は、以下通り行います。
- 次の場合:Contact Lens リアルタイム分析が利用可能
- 参加者がいたところ:いずれかの (エージェントと顧客のどちらも対象という意味です)
- 話しています:日本語
- キーワードまたはフレーズ
- *故障*
- *動きません*

キーワードまたはフレーズは、アスタリスク(*)が使えます。
アスタリスクを使わず「動きません」で設定した場合、「なぜか動きません」という言葉はトリガーにされません。
「動きません」の一文に対して、トリガーされますので、アスタリスクは必須です。
アスタリスク以外にも、リスト型やNumber型などが利用できます。詳しくは下記のドキュメントを確認して下さい
ルールのアクションを定義
アクションのカテゴリ名などを下記画面の画像を参考に埋めていきます。
- カテゴリ名
- アクションを追加(タスクを作成)
- 名前
- 説明
- タスクリファレンス
- デフォルトで可
- タスクリファレンスURL
- デフォルトで可
- タスクをルーティングするフローを選択
- 先程作成したコンタクトフローを選択すること

[次へ]をクリックし、[保存として公開]をクリックすると、ルールの作成が完了します。

テスト
それでは、テストしましょう。
流れとしては、コンタクトフローに紐付いている電話番号に電話をかけます。 そして、「故障しています」と話し、電話を切った後に、問い合わせコントロールパネル(CCP)からタスクを受け取る流れになります。
実際の流れをCCPの画面をもとに、見ていきましょう。
まず、電話に出たときのCCPは以下の画面になります。

通話終了後は、以下の画面になります。
アフターコールワークは、ユーザーで設定している通話後の作業の時間ことです。
通話内容が文字起こしされていますが、ルールに設定したワードが反応していることが分かります。
- 商品が故障しています
- 全く動きませんか
ただ、最後の「はい動きません」は反応していないですね。。

[連絡を閉じる]をクリックすると、以下の画面になります。
ルールで設定したワードがトリガーとなり、タスクを受け取ります。
また、[タスクを承諾]と[タスクを拒否]の選択ができます。

[タスクを承諾]をクリックすると、以下の画面になります。
タスク名と説明、そして、タスクのURLが表示されます。

タスクのURLをクリックすると、以下の画面に遷移します。
担当者は、タスクの説明に記載されているように、この内容を上司に報告する必要があります。
このように自動でタスクがCCP内で受け取りますので、通話後に報告を忘れることはありませんね。

先程のCCPに戻ります。

[連絡先を閉じる]をクリックすると、CCPの初期画面に戻ります。

これで、テスト完了です。
最後に
ルールを設定すると、通話内容がトリガーとなり、担当者がタスクを受け取りますので、確実にタスクを完了させることができます。
社内で決めたルールを徹底したい場合、ぜひ設定してみて下さい。