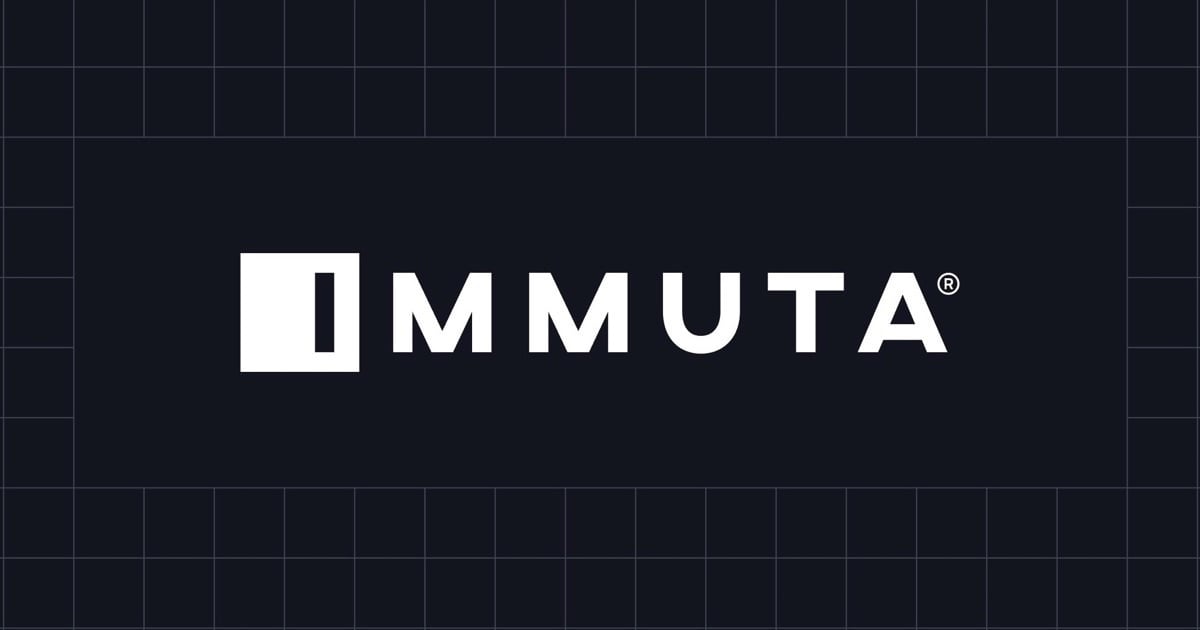
ImmutaでSnowflakeをData Souceとして追加してみた
この記事は公開されてから1年以上経過しています。情報が古い可能性がありますので、ご注意ください。
さがらです。
ImmutaでSnowflakeをData Souceとして追加してみたので、その内容を本記事でまとめます。
前提
Native Integrationの設定
ImmutaとSnowflakeを連携させる場合、基本的にはNative Integrationの設定を事前に行っておくことが推奨されています。
Snowflakeに対するNative Integrationの設定は、下記のブログでも試していますのでこちらも参考になると幸いです。
Sensitive Data Discovery(SDD)の有効化
Immutaでは自動で機密性の高いデータを検出する、Sensitive Data Discovery(SDD)の機能が備わっています。
新しくData Sourceを追加した際にこの機能が動くように、有効化しておきましょう。
App Settingsから7.2 Sensitive Data Discoveryで、Enable Sensitive Data Discovery(SDD)にチェックを入れればOKです。
Data Sourceを追加してみた
では、ImmutaのData SouceとしてSnowflakeを追加していきます!基本的には以下のドキュメントに沿って行っていきます。
メニューのDataを押すとData Sourcesの画面となるので、+ New Data Souceを押します。
Data Platformを選択する画面となるので、Snowflakeを選択します。
Immutaに追加したいデータベースを持つSnowflakeアカウントの情報を入れていきます。Databaseに、Immutaで権限管理を行いたいデータベース名を入れます。
入力が終わったら、Test Connectionを押します。Successfully Connectedと表示されればOKです。
続いて3 Virtual Populationの設定に移ります。ここでは、Immutaに対してどのスキーマ・テーブルをData Sourceとして追加するかを選択できます。
Create sources for all tables in this database and monitor for changesを選択すると対象のデータベースのすべてのスキーマとテーブルをData Sourceとして追加し、Schema / Tableを選択すると任意のスキーマ・テーブルを選択してData Sourceとして追加可能です。
4 Basic Informationでは、Data Sourceをどのような命名規則で追加するか設定可能です。特別な要件がない限りは、デフォルト設定で良いと思います。
5 Advanced (Optional)では、カラムの型変更や追加・削除の検知、Sensitive Data Discoveryの有効化・無効化、タグの追加、などの制御が可能です。
ここまでの設定が完了したら、Createを押します。ポップアップが出る場合には、Confirmを押します。
すると、Data Sourceが追加されました!(追加されたデータがわかりやすいよう、My Data Sourcesタブの画像を下記に載せています。)
最後に
簡単ですが、ImmutaでSnowflakeをData Souceとして追加する手順をまとめてみました。
Sensitive Data Discoveryでどのようなデータが個人情報などの機密性の高いデータと判断されるのか、ポリシーの設定方法、についても近日中に執筆します!





















