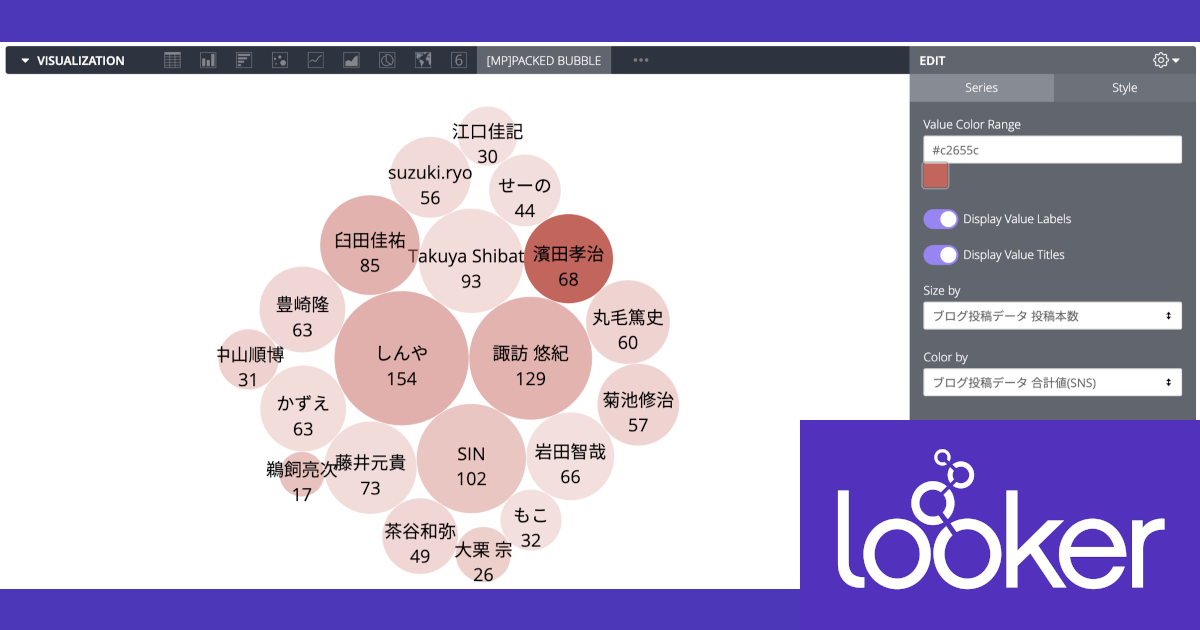
Lookerの可視化(Vizualization)で何が出来るか確認してみる – パックバブルチャート(Packed Bubble)編 #looker
この記事は公開されてから1年以上経過しています。情報が古い可能性がありますので、ご注意ください。
Lookerでは、対象となるデータ理解するための様々な可視化(Visualization)機能が利用可能です。
当エントリは、Lookerの可視化機能で利用可能なグラフの1つである『パックバブルチャート(Packed Bubble)』について、その概要と『どんな見せ方が出来るのか』について見ていきたいと思います。
目次
パックバブルチャート(Packed Bubble)とは
複数値(Multiple Value)は、Looker 7より「Looker Marketplace」経由で導入・利用が可能な可視化形式です。
この可視化を使うと、バブルのクラスターにデータを表示することが出来ます。各バブルの「サイズ」と「色」の設定を、2つの数値(メジャー)によって表現します。こうした設定値で表現することで、メジャー間の外れ値を簡単に視覚化し、メジャーの分布の一般的な意味を理解出来ます。
この可視化を利用するには、比較に使用されうるものを含む「1つのディメンション」と「2つのメジャー」が必要です。
可視化実践
では実際に可視化を試してみましょう。まずはプラグインのインストールから。Lookerメニュー右上、Looker Marketplaceから検索窓で「Packed Bubble Visualization」を検索、遷移します。
プラグイン紹介ページに遷移、「install」を押下。
ライセンス同意ページに遷移、「Accept」を押下。
インストール内容のページに遷移、「Accept」を押下。
文言設定等のページに遷移、上記の項目はExploreページでのメニュー項目選択内容となります。内容確定後「Install」を押下してプラグインのインストール完了です。
Viz操作実践に進みます。今回は昨年(2019年)のブログ投稿に関する「SNS合計ポイント」の多い順に「SNS合計ポイント」と「投稿本数」の情報を著者名と共に出してみました。
結果表示後、「Vizualization」タブにてPacked Bubbleの可視化メニューを選択。
VIZが表示されました。各種設定タブを見ていきます。「Series」タブでは、バブルの色設定及び「どのメジャーをどの部分で表現させるか」の設定が出来ます。 ここでは、サイズを「投稿本数」で、色を「SNSポイント合計」で表現させてみました。
「Style」タブでは、文字情報のフォントサイズ指定を行えます。見栄えも良くなりました。昨年2019年に於いては、濱田孝治が異彩を放っていた(SNSポイント合計値がほぼダブルスコアで1位だった)ことがグラフからも見て取ることが出来ています。
まとめ
というわけで、Lookerの可視化機能で利用可能な『パックバブルチャート(Packed Bubble)』に関する内容のご紹介でした。
単一メジャー値の比較としても、複数メジャー値の相関を見るという点でも便利なこちらのVIZ、使い所を見極めて上手く活用していきたいところですね。



















