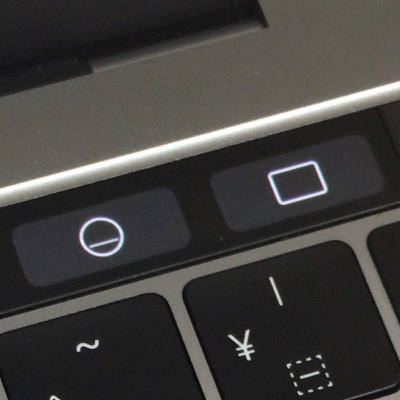
macOSで画面ロック/スクリーンセーバ起動を 1 操作で実行する 3 通りの方法
この記事は公開されてから1年以上経過しています。情報が古い可能性がありますので、ご注意ください。
個人的に、Windowsがうらやましい、と思う数少ない要素のひとつが「Win + L」ショートカットキーです。
何が起こるかというと、押した瞬間に画面がロックされます。Windows をお使いのかたには常識といわれそうですが、離席したり一時的に PC の前を離れるとき、あるいは瞬間的にデスクトップを 上司や同僚の目から 隠したい時によく実行するショートカットキーです。
もちろんスクリーンセーバは数分で起動するし、起動すれば画面はロックされるように設定はしているのですが、離席時には明示的にロックしたいですし、用事を済ませて戻ってきたときにデスクトップが表示されていると、「やっちまった。。。」という気になるものです。
macOS でもワンアクションで即座にスクリーンセーバを起動したい、画面ロックをしたい、そんな風に思っていました。
ノートPCで画面を閉じるだと要件を満たさない理由
わたしの所属しているAWS事業部は、リモートワークや外での業務(イベントや登壇なども含む)が多いということもあって、全員ノートPCをつかっています。
もちろんわたしもノート(MacBook Pro)を使っているので、最初は「ふた(画面)を閉じればいいや」と思っていたのですが、そうは簡単にはいきませんでした。
業務中は外付けモニタをつないでいることが多いので、「画面を閉じる」 = 「メインモニタが外付けモニタに移る」だけで、画面ロックもスクリーンセーバも起動しません。
また外付けモニタがなかった場合でも、通常は「画面を閉じる」 = 「本体がスリープモードに移る」という動作をするので、何かの処理中に離席したくなった場合につらいです。
何か対応策はないでしょうか。
解決策 1 (一般的な解答)
ここまで読んで、「いやいや、macOS にもショートカットあるでしょう」と思われた方も多いと思います。
もちろんあります。画面ロックのキーコンビネーションは「command + control + Q」です。
。。。でも思うんですが、
これ、うっかり control を押し損ねたときが怖いですよね。片手だとキー配列的に微妙に押しにくいですし、画面をロックしようとしてうっかりアプリケーションを終了(command + Q)してしまったらと思うとうかつに操作できません。ログアウトのためのキーコンビネーション(command + shift + Q)と微妙に押し間違えそうなのもアレです。
何か対応策はないでしょうか。
解決策 2 (全 macOS 機対象)
長らくこの方法を使っていました。おそらく一番メジャーな方法かと思います。Mission Control でホットコーナーのひとつに「スクリーンセーバを開始する」を割り当てるやり方です。
例えばわたしは、右下のコーナーに割り当てていました。
そうすると、マウスカーソルをそこに持って行くことでスクリーンセーバが起動します。これで任意のタイミングでスクリーンセーバを起動させることができるようになりました。
ただし、右下はゴミ箱も近くにあったりしますし、他のコーナーもそれなりに何かの UI が近くにあり、それらを操作しようとして誤爆することも多々ありました。スクリーンセーバの設定で、画面がロックされるタイミングを「5秒後」にしてあるのですぐ復帰できるのですが、画面が意図せずブラックアウトしてしまうのもそれなりにストレスです。
何か対応策はないでしょうか。
解決策 3 ( Touch Bar 搭載機限定)
実は最近、社用 PC の機種変更タイミングがあり、Touch Bar 搭載の MBP に乗り換えることができました。
Touch Bar (の Control Strip )に割り当てる機能はカスタマイズができます。そしてその、割り当て可能な機能の中に下記の二つがありました!
嫌われて語られることの多い印象の Touch Bar ですが、この機能だけで自分のなかでは唯一無二の存在です。
やってみる
さっそくやってみます。設定はシステム環境設定の「キーボード」から行います。
わたしは普段、Touch Bar は下記の設定で使っています。
- Touch Bar に表示する項目 :
F1、F2 などのキー - Fn キーを押して :
Control Strip を展開
そしてこの画面の右下「Control Strip をカスタマイズ」をクリックすることで、Control Strip(画面の明暗や音声出力をコントロールする機能セット)として表示する内容をカスタマイズします。
右下あたりに「画面をロック」「スクリーンセーバ」などがあるので、好きな場所に移動させましょう。わたしは右端付近に、スペースをいれつつ配置しました。この位置なら片手で fn キーと同時押しが可能です。ただ機能を配置しすぎるとそれぞれの幅が狭まってしまうので、ほとんど使っていない「メディア」機能を外しています。
すると、こうなりました(撮影時だけ Fn キーを押さずに Control Strip が表示されるように変更しています)。
快適!
親指で Fn キーを押しつつ人差し指でタッチするだけで、スクリーンセーバを起動したり画面ロックをしたりすることが出来るようになりました。
Fn キーを離すタイミングが遅れると、それを検知してスクリーンセーバが解除されてしまう、というところが玉に瑕ですが、そこまでシビアなタイミングでもないので自分の中では苦になりません。
まとめ
以上、MBPで業務を行う上で快適になるためのオススメのカスタマイズについてお話ししました。とはいえ Touch Bar が世に出てからそこそこ日数が経っており、目新しい機能でも無いとは思うのですが、これまで自分ではあまり目にしたことがなかったので記事にしてみました。
つまり、Touch Bar 最高です(カスタマイズ前提)。タッチした時に Haptic Feedback があるともっと最高でしたが贅沢はいいません。ESC キーが物理キーならもっと最高でしたが、是非みなさんも使いやすいようにカスタマイズして、日々を快適にお過ごし下さい。

















