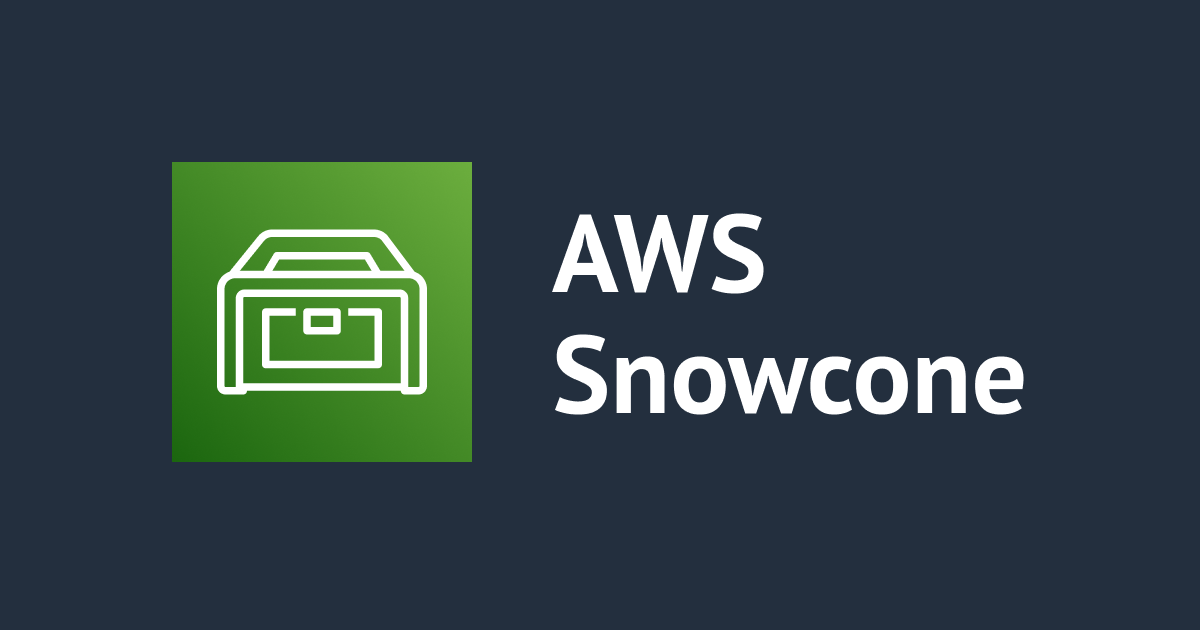
はじめてのAWS Snowcone – (11) デバイスの返却からS3インポートまで
この記事は公開されてから1年以上経過しています。情報が古い可能性がありますので、ご注意ください。
しばたです。
本記事ではAWS Snowconeデバイスを返却してからAWS拠点でS3へのデータインポートが行われるまでの流れを解説します。
目次
- はじめてのAWS Snowcone - (1) はじめに
- はじめてのAWS Snowcone - (2) 事前準備から注文まで
- はじめてのAWS Snowcone - (3) AWS OpsHub for Snow Family のインストール
- はじめてのAWS Snowcone - (4) デバイスの配送から受け取りまで
- はじめてのAWS Snowcone - (5) ネットワーク設定とロック解除
- はじめてのAWS Snowcone - (6) NFSサーバーのセットアップ
- はじめてのAWS Snowcone - (7) EC2のセットアップ
- はじめてのAWS Snowcone - (8) AWS DataSync Agentのセットアップ
- はじめてのAWS Snowcone - (9) その他機能、デバイスの停止
- はじめてのAWS Snowcone - (10) CLIでSnowconeデバイスを操作する
- はじめてのAWS Snowcone - (11) デバイスの返却からS3インポートまで
- はじめてのAWS Snowcone - (12) Snowconeジョブの物流と請求について
免責事項
デバイスの返却とその後の流れ
Snowconeの利用が終わったあとはデバイスの電源を落として[1]同封されていた返送用伝票を使いAWSへ返却します。
本日時点で日本における配送業者は西濃運輸ですので、西濃運輸へ荷物の集荷を依頼してください。

(返送用伝票を貼って返却)
デバイス返却後は基本的にAWSの作業を待つ形となります。
「Amazon S3 へのインポート」ジョブでは次のステータスで状況を管理できます。
- In transit to AWS : デバイスをAWSの仕分け拠点に配送中 (配送業者)
- At sorting facility : デバイスがAWSの仕分け拠点に到着 (AWS)
- 仕分け拠点からさらにS3インポートを行う別拠点に移動される
- At AWS : デバイスがAWS拠点に到着 (AWS)
- Importing : デバイスのデータをS3にインポート中 (AWS)
- Completed : ジョブが全て完了した状態
In transit to AWS ステータス
In transit to AWS ステータスではこんな画面表示になります。


画面上配送業者がUPSとなっていますが日本では西濃運輸ですので追跡番号も西濃運輸のものとなります。
また、このステータスからマニフェストファイルなどのデバイスアクセスのための資格情報をダウンロードできなくなります。
西濃運輸の追跡画面はこんな感じになります。

At sorting facility ステータス
SnowconeデバイスがAWSの仕分け拠点に到達すると At sorting facility ステータスに代わりこんな感じになります。

At AWS ステータス
SnowconeデバイスがAWSの仕分け拠点からS3へのデータインポートを行う拠点に移動されるとAt AWS ステータスに更新されます。
今回ステータスが更新されたのが深夜2時だったためマネジメントコンソールのスクリーンショットは取れませんでした。
Importing ステータス
S3へのデータインポートが開始されるとImporting(インポート中) ステータスになります。
こちらもステータスが更新されたのが深夜2時(At AWS ステータスに変った10分後)のためスクリーンショットは取れていません。
インポート時間はデータ量に比例するはずです。
今回はテストデータで試してるため1時間程度で完了していました。
Completed ステータス
インポートが完了するとCompleted ステータスになりジョブの完了となります。


「importログを確認」ボタンをクリックするとインポート結果の概要をPDFでダウンロードできます。

「成功ログをダウンロード」「失敗ログをダウンロード」ボタンをクリックするとCSVファイルで結果の詳細をダウンロードできます。
一部抜粋するとこんな感じのデータです。
S3 Transfer Results Begin
Bucket Name,S3 Key,Size
shibata-snowcone-test-2021,smallfiles/sample-058620.txt,12
shibata-snowcone-test-2021,smallfiles/sample-099379.txt,12
shibata-snowcone-test-2021,smallfiles/sample-033784.txt,12
shibata-snowcone-test-2021,smallfiles/sample-063249.txt,12
shibata-snowcone-test-2021,smallfiles/sample-025768.txt,12
・・・中略・・・
shibata-snowcone-test-2021,smallfiles/sample-057974.txt,12
shibata-snowcone-test-2021,smallfiles/sample-036092.txt,12
shibata-snowcone-test-2021,smallfiles/sample-047032.txt,12
shibata-snowcone-test-2021,smallfiles/sample-034530.txt,12
shibata-snowcone-test-2021,smallfiles/sample-086102.txt,12
S3 Transfer Results End
インポート対象の全ファイルに対しインポート先とファイルサイズが記録されます。
今回失敗データは無かったため失敗ログファイルの中身はありませんでした。
S3 Transfer Results Begin
Bucket Name,S3 Key,Size
S3 Transfer Results End
このCSVを使ってインポート結果の検証を行ってください。
最後にS3バケットにはこんな感じでちゃんとデータがインポートされていました。


終わりに
以上となります。
これでSnowconeジョブの一連の流れが完了しました。
次回で「はじめてのAWS Snowcone」シリーズは終わりにする予定で、最後にSnowconeジョブの物流面および請求に関する内容をお伝えします。
電源ボタン長押しでシャットダウン ↩︎










