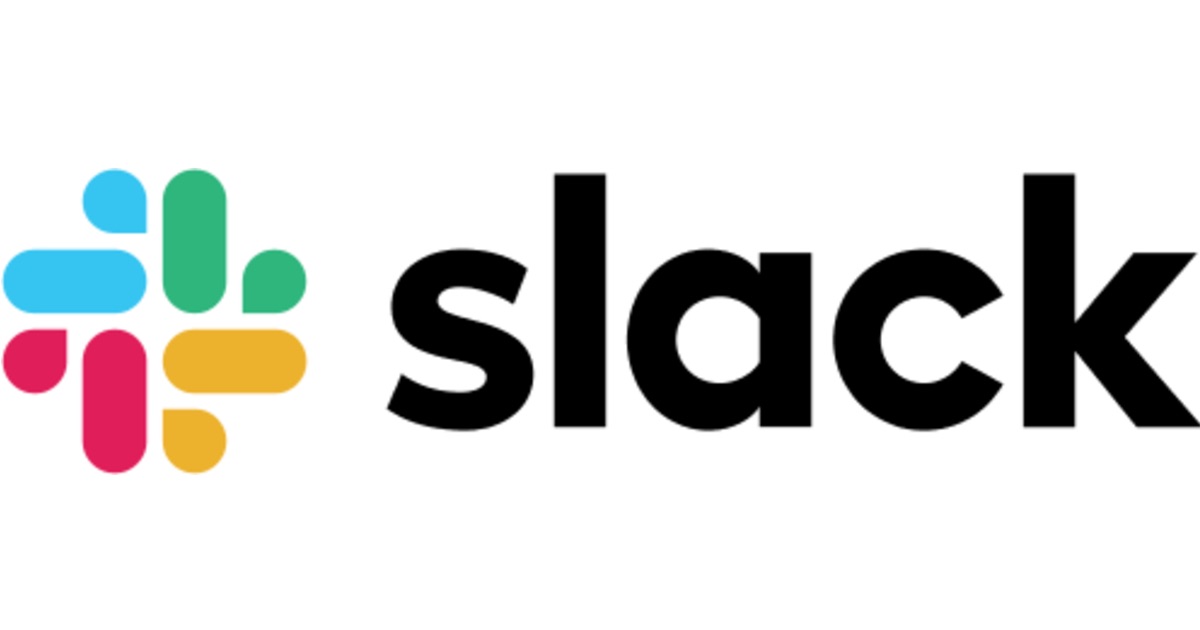
Slackのワークフロービルダーの基本 ②メッセージを送信
この記事は公開されてから1年以上経過しています。情報が古い可能性がありますので、ご注意ください。
Moi! 営業事務のSanniです。
営業事務は日々営業さんの依頼を受けて作業しています。正確かつスピーディーに依頼を対応するため、Slackのワークフローを使い始めました。以下のようなケースの場合、Slackのワークフローをオススメします。
- 同じ種類の依頼・問い合わせが多い
- 依頼の作業を進めるために、特定の情報が必要
- 依頼・問い合わせの内容を自動的に記録したい
このSlackのワークフローシリーズは次のように進めていきます!
- 依頼者が入力するフォームを作成する
- フォームに記入された内容を、依頼を受けているチャンネルに送信する(今回)
- フォームの内容はスプレッドシートに転記する
メッセージを送信

ワークスペースからツール→ワークフロービルダーを選択します。

ワークフロービルダーが開き、作成中のワークフローの名前をクリックします。

「フォームを開く」の下に「ステップを追加」します。

右側のメニューから「メッセージを送信」を追加する

メッセージが送信されるチャンネルを選択します。
POINT: 依頼を受けているチャンネルにしましょう

今回はボタンを使用することはありませんので、「ボタンを含める」からチェックを外します。

メッセージのテキストに、どんなメッセージが送られるかを書きます。
まずは、フォームにある項目内容を書いてみました。下にプレビューがありますので、ずれがないか確認できます。

さて、メッセージのテキストの右下にある「変数を挿入する」をクリックします。

そうしたらメニューが出てきます。そこから「回答:」で始まるものを、該当する項目の下に改行して挿入します。

最終的にはこんな感じです。「保存する」をクリックして完了です!

エディタがありますので、質問を強調したりすることもできます!
POINT: 依頼を受ける側が見やすいように、シンプルに編集しましょう
ユーザーグループをメンションする
特定のメンバーをメンションしたい場合、質問の種類を「メンバーを選択」にすれば良いのですが、メッセージを送信するときにユーザーグループをメンションしたいときはどうすればいいでしょうか?
とても簡単な方法があります!

ワークフローのメッセージを送信するのステップを編集します。

メッセージのテキストの冒頭に@ユーザーグループを入力します。

プレビューを見たら、ちゃんとメンションになっていますね!これで保存して完了です!
最後に
特にユーザグループをメンションしたいときに、こちらを使っていただければ問題なし!ユーザーグループのメンションが必要なければ、こちらのステップはなくても大丈夫です。
メッセージのフォーマットも自由で構成できます。私は好みで質問項目のあとに改行していますが、同じ行にするのはもちろんOKです。チームメンバーと話し合って、一番見やすい形にしましょう!









