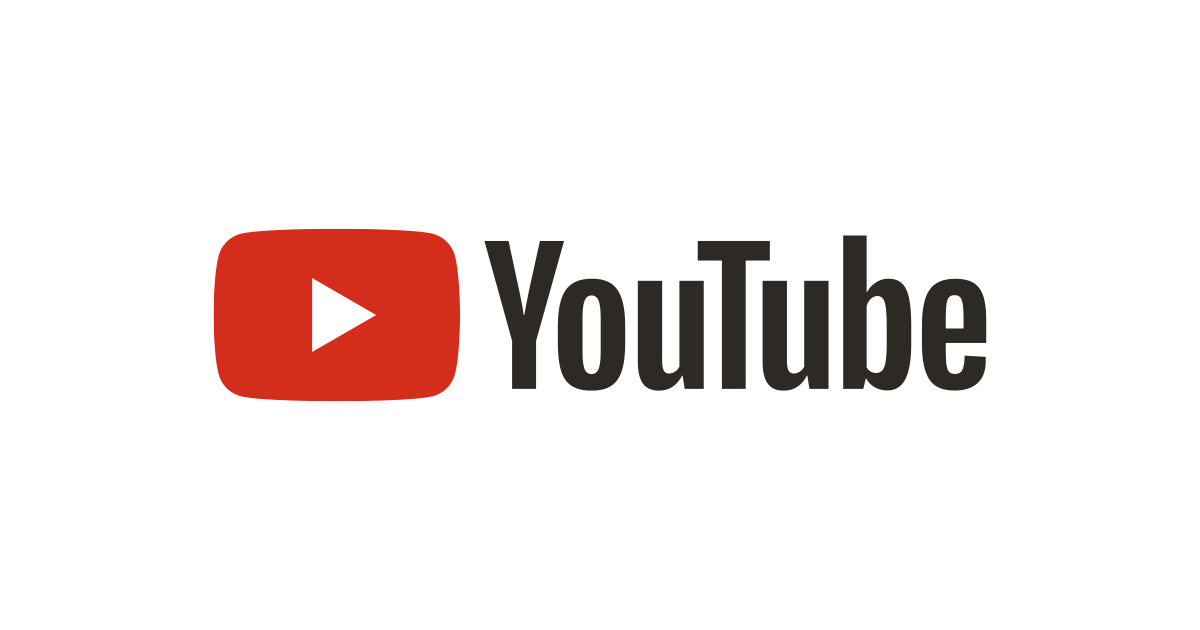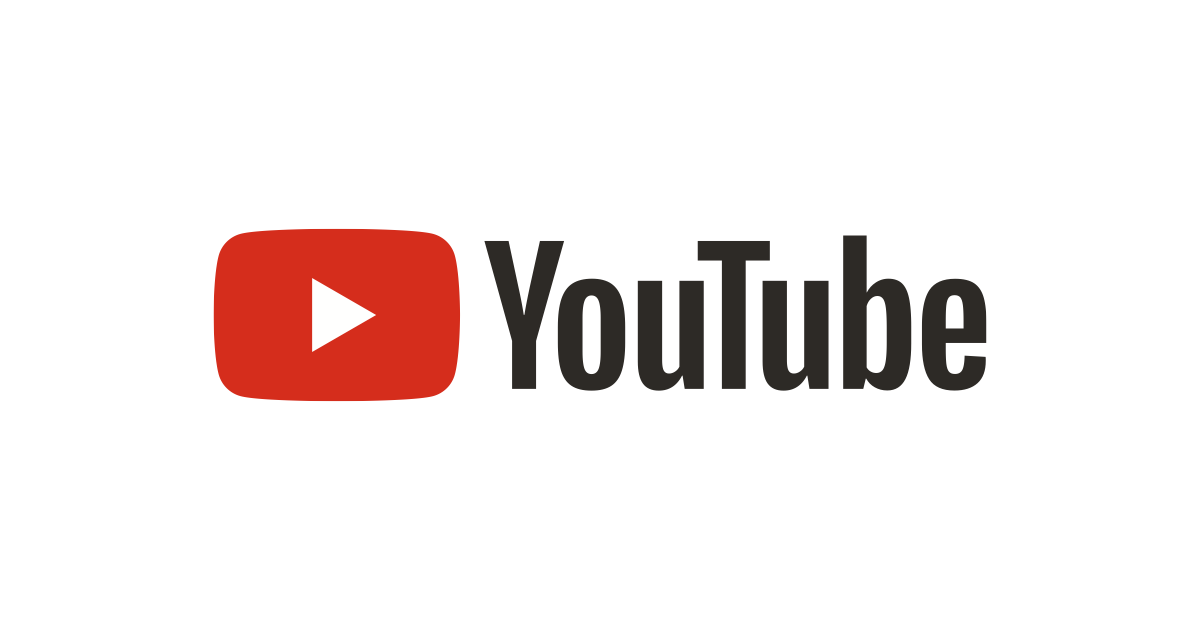
【Study with me】YouTube Liveで勉強配信を始めようぜ!!
はじめに
テントの中から失礼します、CX事業本部のてんとタカハシです!
皆さんは、「Study with me」というライブ配信をご存知でしょうか?
Study with me とは、自分が勉強している姿をライブ配信して、それを見ている視聴者と一緒に勉強している気分を味わえる動画です。新型コロナの影響により、自宅で過ごす人が増えたことをきっかけに話題になりました。
YouTubeで Study with me を検索してみると、沢山の方がリアルタイムでライブ配信を行っていることが分かると思います。日本テレビのアナウンサーも YouTubeで動画を公開する企画 を行っていたみたいです。
私はクラメソ入社前、突如勉強する習慣が途切れてしまい、どうしたもんか〜と悩んでいました。そんな時、Study with me を知って、んじゃ〜俺もやってみっか〜という軽い気持ちから、ほぼ毎日YouTube Liveで勉強している姿を世間に晒しています。

Study with me を始めてから約2週間が経ち、勉強する習慣が良い感じに身に付いてきたので、皆さんにもご紹介したいなという気持ちになりました!
ということで、今回は Study with me を始めるメリットや注意点、YouTube Liveで配信を始めるための手順等を記事にしていきたいと思います!
Study with me を始めるメリット
半強制的に勉強する習慣が身に付く
ライブ配信を開始してしまえば、もう勉強するしかありません。私の場合は、ほぼ毎日、朝 or 夜に最低1時間はライブ配信をするよう心掛けています。最初は恥ずかしさもありますが、3日経てばある程度慣れてきます。
良い感じに発生する緊張感が集中力を持続させる
世間に姿を晒しているので、何もない状況よりは緊張感が増します。実際には、ライブ配信を始めたばかりのチャンネルを誰かが見に来ることはほとんど無いのですが、誰かに監視されているような気がして、集中しなきゃという気持ちになります。
たまに来る高評価やコメントがモチベーションに繋がる
一体どうやって配信している動画に辿り着いたのかは分かりませんが、たまに見知らぬ誰かから高評価や応援コメントが来ます。自分が頑張っている姿を認められた気分になり、もっと頑張ろうという気持ちになれます。
どれだけの時間を勉強に充てたのか分かるようになる
皆さんは自分の勉強時間を把握していますか?
ライブ配信を始めることで、それが記録として残り、何時間くらい勉強したのかが分かるようになります。不思議なもので、どれくらい勉強したかが分かると、もっと長い時間勉強してやろうというチャレンジ精神が生まれます(私だけ?)。
また、配信した動画を後で見返すことで、自分がこれだけの時間を勉強に充てたということは、妄想ではなく事実であって、それが完全に動画として残っているということに謎の安心感が生まれたりします。
見知らぬ誰かのモチベーションになったりする
これはある程度のチャンネル登録者数を獲得した後の話かもしれませんが、Study with me は「みんな一緒に勉強しようよ!」というのが趣旨のライブ配信です。実際に配信を見に来てくれるのは、きっと同じ時間に勉強を頑張っている人です。それが学生なのか、社会人なのか、はたまた外国の方なのかは分かりませんが、自分が一生懸命勉強していれば、その方々のモチベーションに良い影響を与えている可能性があります。
これはとても素敵なことだと思いませんか?(超思う)
Study with me を始める際の注意点
周りに映ってはいけない物が無いか確認をする
デスク周りや背景に映る部分はきっちり掃除しておきましょう。
私は 室内テント の中で勉強しているので、背景を気にする必要がなく、とても便利なので超オススメです!
PCの画面やキーボードは映さないようにする
パスワードの入力などが映像に残ってしまうと怖いので、手元は映さないようにしています。
ライブ配信中はミュートにする
私は独り言が多かったり、突然歌い始めたりするので、ミュートにしています。
YouTube Live とは
この記事では、YouTube Liveでライブ配信を始める手順をご紹介します。
YouTube Liveの特徴として以下が挙げられます。
- 無料です
- 高品質です
- 簡単です
- 配信した動画は勝手にアーカイブされます(1回の配信が12時間未満であれば)
YouTube Live でライブ配信を始めるための準備
まず、YouTube Liveでライブ配信を始めるために必要な準備をしていきます。実際にライブ配信を始めることができるのは、この準備が終わってから24時間後になってしまいますが、気を落とさずやっていきましょう!
1. YouTubeのアカウントを作成する
ここの説明は省略します。
2. チャンネルを作成する
画面右上にあるプロフィールのアイコンから、「チャンネル作成」に進んでください。

チャンネルを作成する方法を選びます。ここでは、「カスタム名を使う」を選択します。

チャンネル名を入力する画面に移ります。センスの良い名前を付けましょう。尚、チャンネル名はいつでも変更可能ですのでご安心を。
チャンネル名を入力したら、「作成」をクリックしてください。

チャンネルが作成されました!!
必要があれば、プロフィール写真のアップロードやSNSとの紐付け等を行ってください。設定が完了した後は、「保存して次へ」をクリックしてください。


3. ライブ配信を有効にする(この後24時間待ちます)
画面右上のカメラアイコンから「ライブ配信を開始」に進んでください。

ここでライブ配信を有効化するために、電話番号の確認を行う必要があります。確認コードを「電話の自動音声メッセージで受け取る」か、「SMSで受け取る」かを選択してください。ここでは「SMSで受け取る」を選択します。

電話番号を入力して、SMSでメッセージを受け取れたら、6桁の確認コードを入力して「送信」をクリックしてください。

確認済みと表示されればOKです。ここから24時間後にライブ配信が有効になります(ほげ〜)。

この状態でライブ配信を開始しようとしても、下記の画面が表示されるだけなので、早く配信を開始したい気持ちを抑えて、大人しく24時間待ちましょう。

スマホをウェブカメラにする方法
ライブ配信が有効になるまでにウェブカメラを用意しましょう。私はスマホをウェブカメラとして使っているので、そのやり方をご紹介します。
尚、この記事では、PCがMac、スマホがAndroidの環境を前提とします。
今回使用するのは「Iriun Webcam」というアプリです。無料で超簡単にスマホをウェブカメラ化できます。
1. Iriun Webcam をPCにインストールする
公式サイト からアプリをPCにインストールしてください。
2. Iriun Webcam をスマホにインストールする
Google Play からアプリをスマホにインストールしてください。
3. 接続を確認する
PCとスマホの双方でアプリを起動するだけで、下記のようにPC側でカメラの映像が表示されます。

4. スマホを固定する
ライブ配信中に映像がブレないように何かしらの方法でスマホを固定します。私の場合は、アーム型のスマホスタンド を使用しています。簡単に机に取り付けることができ、スマホの位置を良い感じに固定できるのでオススメです。

YouTube Live でライブ配信を開始する
ウェブカメラが用意できて、ライブ配信が有効になったところで、ライブ配信を開始してみましょう!
画面右上のカメラアイコンから「ライブ配信を開始」に進んでください。

ライブ配信の画面に移動します。画面左のメニューから「ウェブカメラ」を選択してください。

画面中央に、ライブ配信の情報を入力する画面が表示されます。タイトルを入力した後、「年齢制限(詳細設定)」と「その他のオプション」を開いてください。

それぞれ下記のように設定してください。カメラは「Iriun Webcam」を選択してください。設定できたら「次へ」をクリックします。

すると、突然サムネの撮影が開始されます。恐らく最初はビックリして変な顔になっちゃっていると思いますが、安心してください。サムネは何度も撮り直し可能です。また、事前に用意しておいた画像をサムネとして使用することもできます。
かっちょいいサムネを用意することができたら、「ライブ配信を開始」してください。

おめでとうございます!ライブ配信を開始することができました!!

画面下のマイクアイコンをクリックして、音声をミュートにすることができます。

ライブ配信を終了すると、下記のように再生回数などの簡易的なデータが表示されます。

規約違反誤判定で配信停止を食らうことがあります
Study with me 配信者として華やかなデビューを飾ったのは良いものの、開始して数分で配信停止を食らうことがあります。私自身も、わ〜い配信開始できた〜と喜んでいたら、開始5分くらいで謎の規約違反が出て配信停止を食らいました。
規約違反の誤判定が出る原因としては、新型コロナの影響により規約審査がAI検出のみになっているためです。こんなところにも新型コロナの影響が、、、と気が引けてしまいますが、これは仕方ありません。
規約違反で配信停止を食らった動画は外部に公開することができないので、「異議申し立て」を行い、運営側に復旧してもらう必要があります。私の場合は異議申し立てをした半日後くらいに、動画が復旧しました。また、その後の配信では一切誤判定が出なくなりました。
ここでは、異議申し立てを行う手順の説明は省きますが、下記の記事が参考になると思います。
YouTube生配信中に規約違反の誤判定で配信停止続出(2020/3/18 23:00~)
一緒に Study with me を始めよう!
この記事では、Study with me とは何かというお話から、メリットや注意点、始めるための手順などをご紹介しました。いかがだったでしょうか。
世の中ではまだまだ新型コロナの影響により、外出しづらい状況が続いています。そんな中、なかなか勉強のモチベーションが上がらなかったり、もっともっと集中して勉強がしたいという気持ちがある方、是非 Study with me で勉強している姿をライブ配信してみませんか?
私自身は、ひとまず3ヶ月間を目処に継続してライブ配信を行っていきたいと考えています!継続してみた結果、どうだったかはまた記事にできたらいいなと考えています。
今回は以上になります。ということで今日も1日、一緒に勉強頑張りましょう!!