
Twilio Studioで使用できるコンテンツプレートを作成してみた
こんにちは、昴です。
今回はTwilio StudioのSMS返信等で使用できるコンテンツテンプレートを作成してみます。
はじめに
Twilioは電話やSMS、チャットなどのコミュニケーション機能を組み込むためのクラウドベースのAPIプラットフォームです。TwilioのAPIを利用することで通信ソリューションを自由にカスタマイズして構築することができます。
今回はTwilioの機能の中でもTwilio Studioに注目していきたいと思います。
テンプレートについて
それではTwilio Studioで使用するテンプレートについての説明に入ります。過去のブログより、Twilio Studioで作成したフローに基づいてユーザーからのSMSに自動で返信することができます。
(TwilioでのSMS自動返信の方法はこちらのブログをご覧ください。)
この時返信するSMSの本文としてStudioで直接入力するほかにテンプレートを使用することができます。下記の画像は直接入力している場合となります。
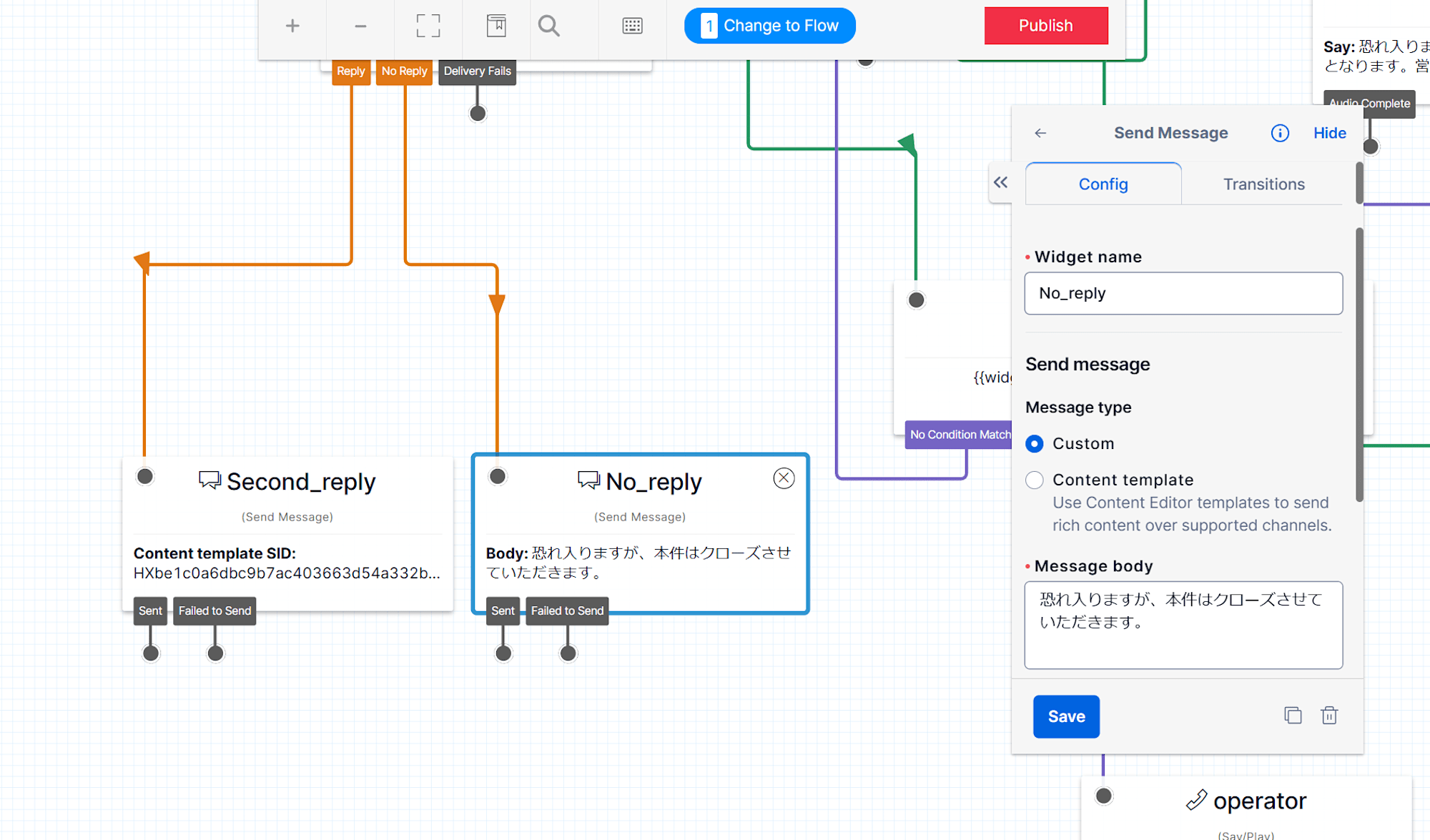
テンプレートの作成
それではStudioで使用することができるテンプレートを作成してみます。Twilioコンソール画面のMessaging > Content Template Builderへ移動し、「Create new」をクリックします。まだテンプレートを作成したことがない場合は下記のように表示されるため、「Create your first content template」をクリックします。
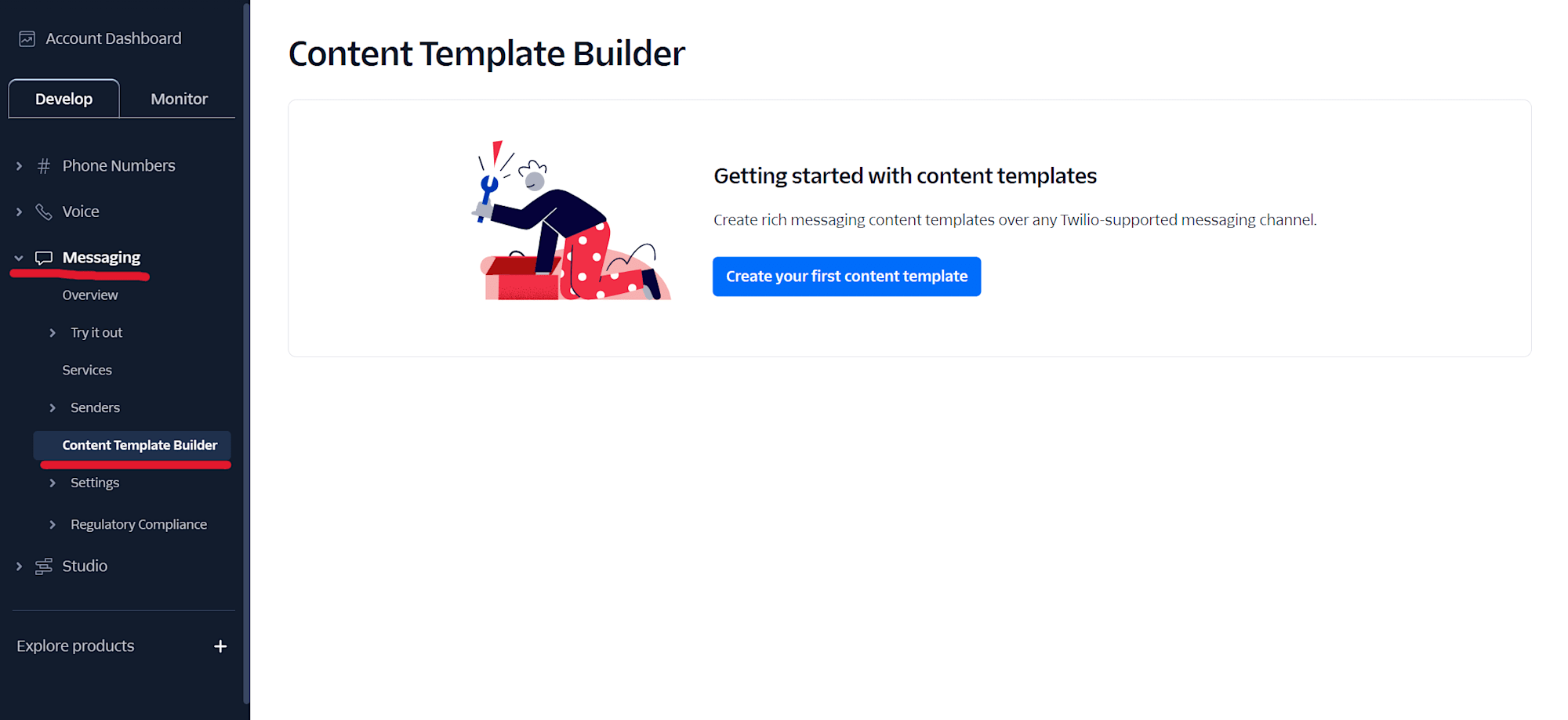
コンテンツテンプレートの作成画面へ移行したら、まずテンプレートの名前を入力します。
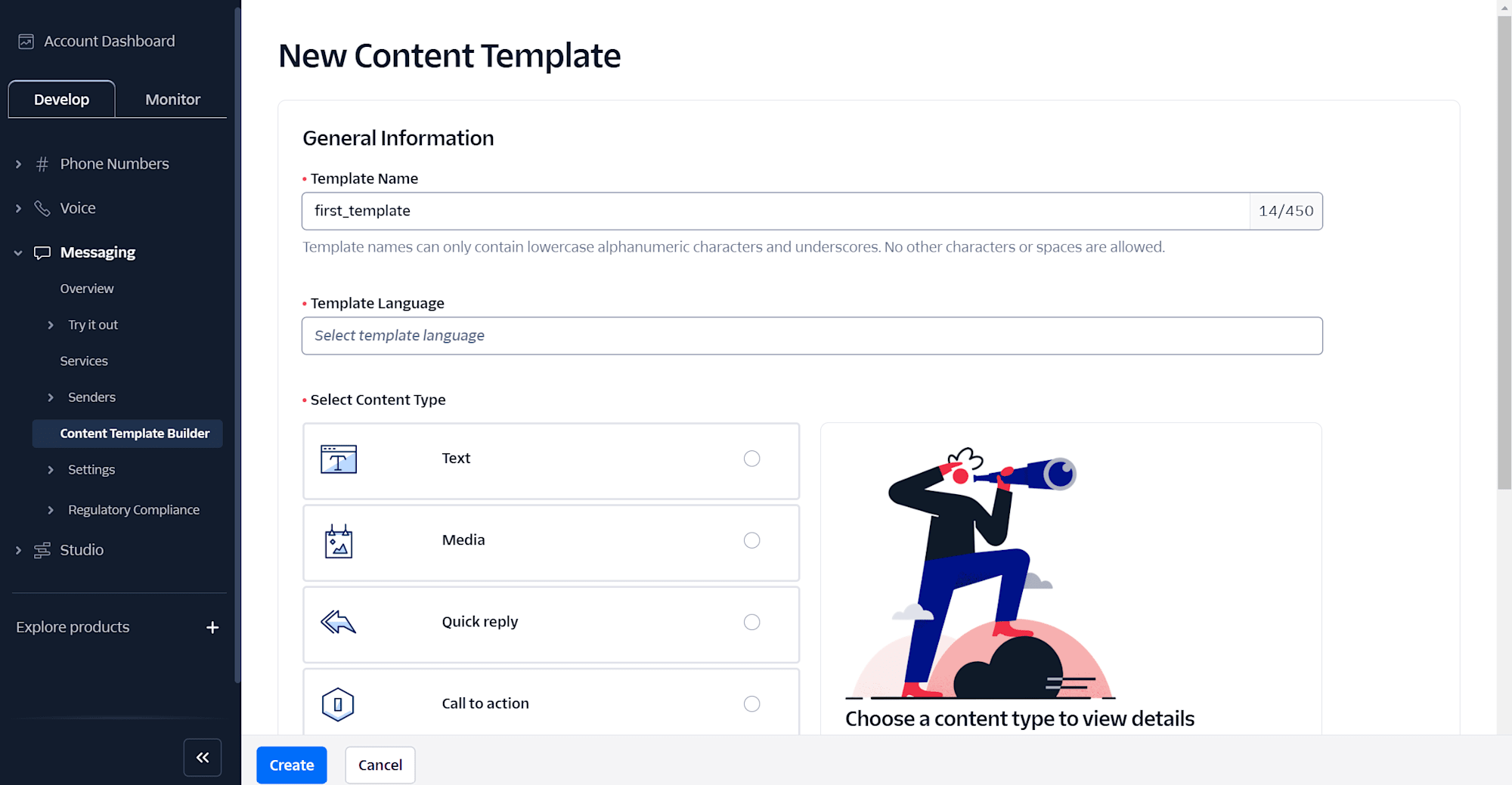
次にテンプレートで使用する言語とコンテンツのタイプを選択していきます。今回はSMSのメッセージを返信するだけなのでタイプは「Text」を選択し、下の「Create」をクリックします。

コンテンツテンプレートが作成されると、テンプレートの中身を編集する画面へ移行するためbodyの欄にSMS返信用の文章を入力していきます。入力が完了したら「Save」をしていきます。

作成および編集が完了すると、コンテンツテンプレート一覧に追加されているのが確認できます。後ほどフローで使用するためテンプレートのSIDをどこかに保存しておきます。
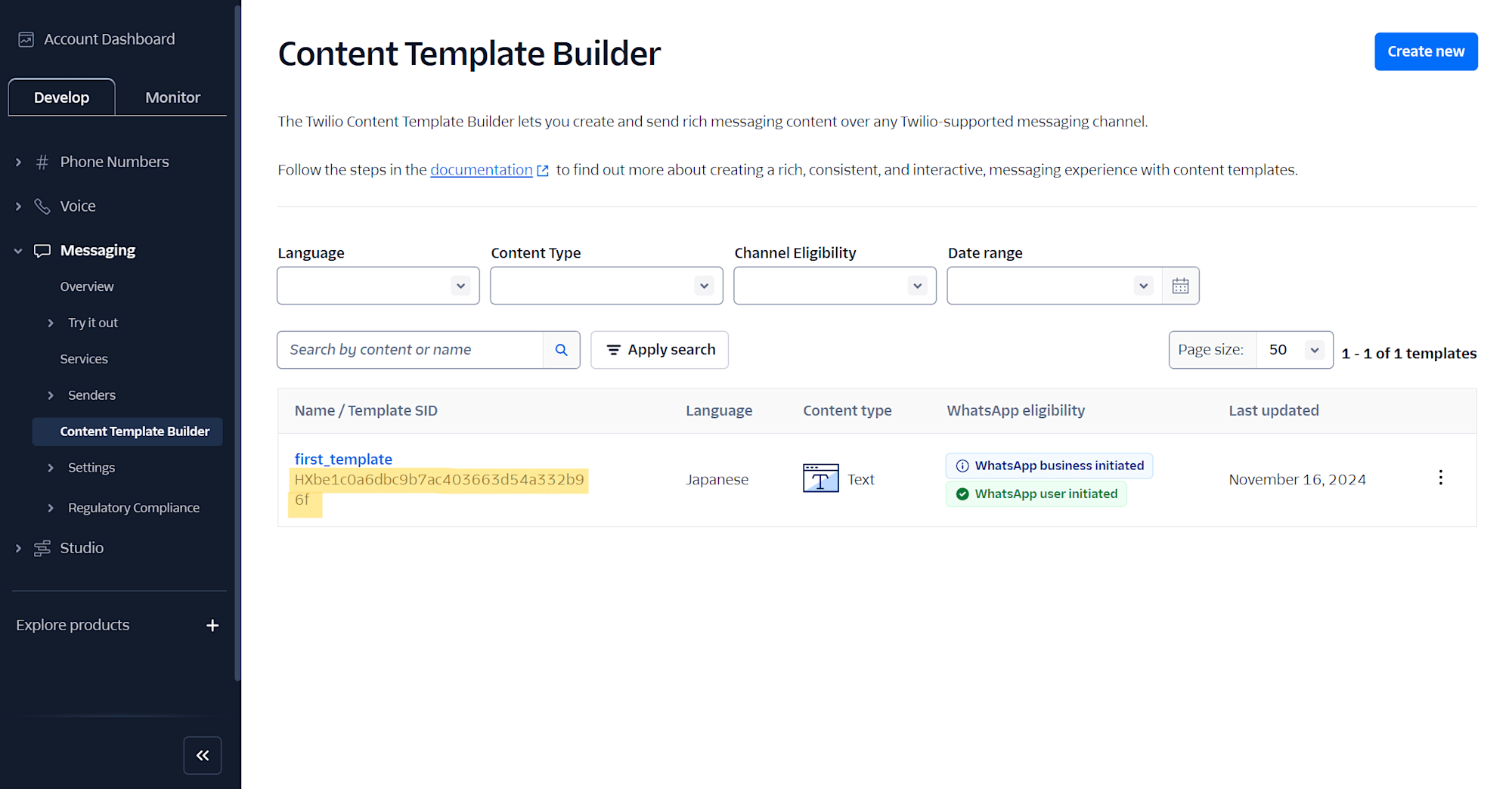
続いてTwilio Studioへ移動し、SMS返信をするためのSend Message Widgetを編集していきます。Widget内の設定にあるMessage TypeよりContent templateを選択し、先ほどのコンテンツテンプレートのSIDを貼り付け「Save」します。最後にPublishをし、設定は完了です。(今回は電話番号の接続手順は省略します。)
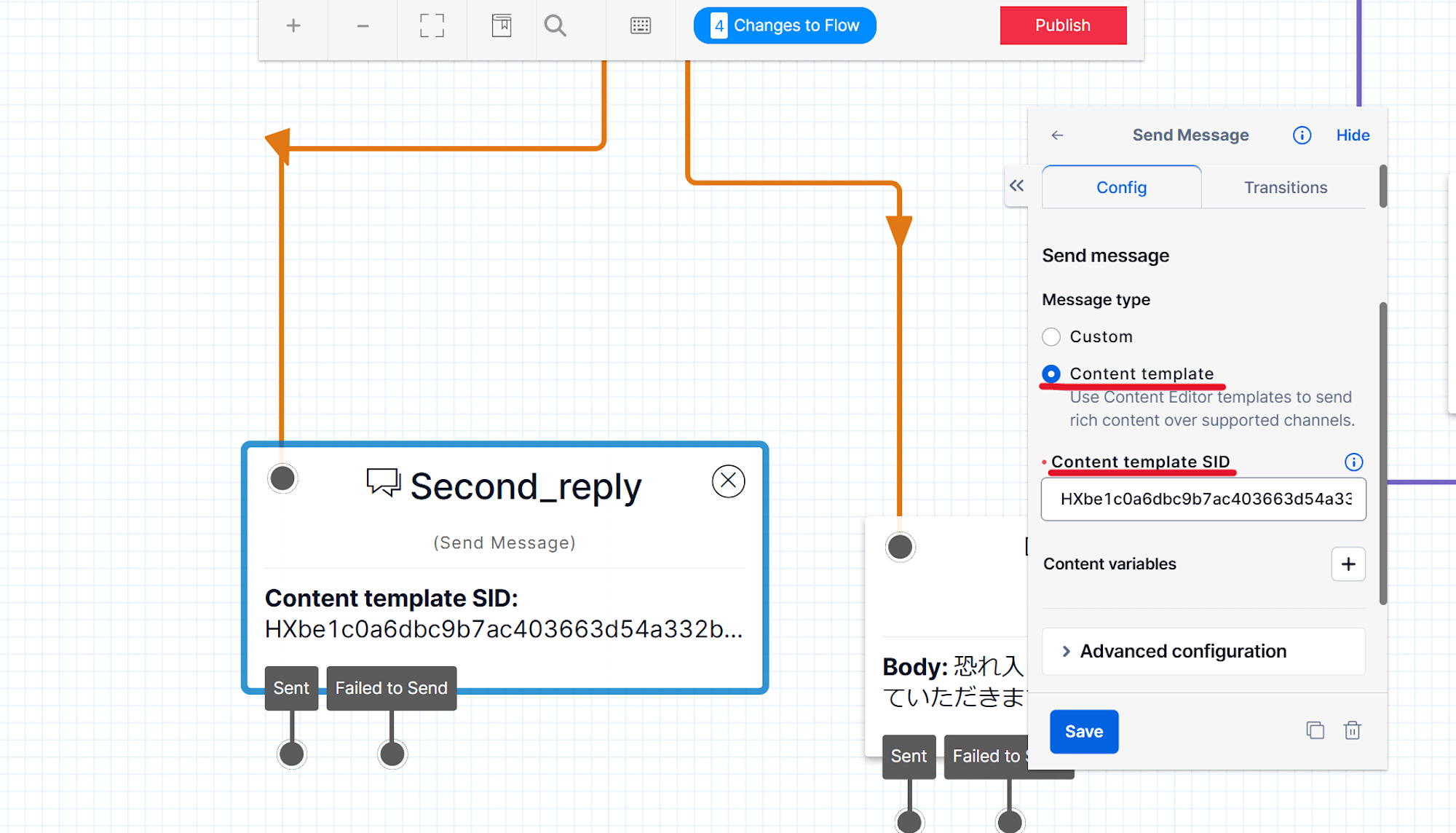
確認
それでは実際にSMSを送信して、テンプレート通りのメッセージが帰ってくるか確認してみます。
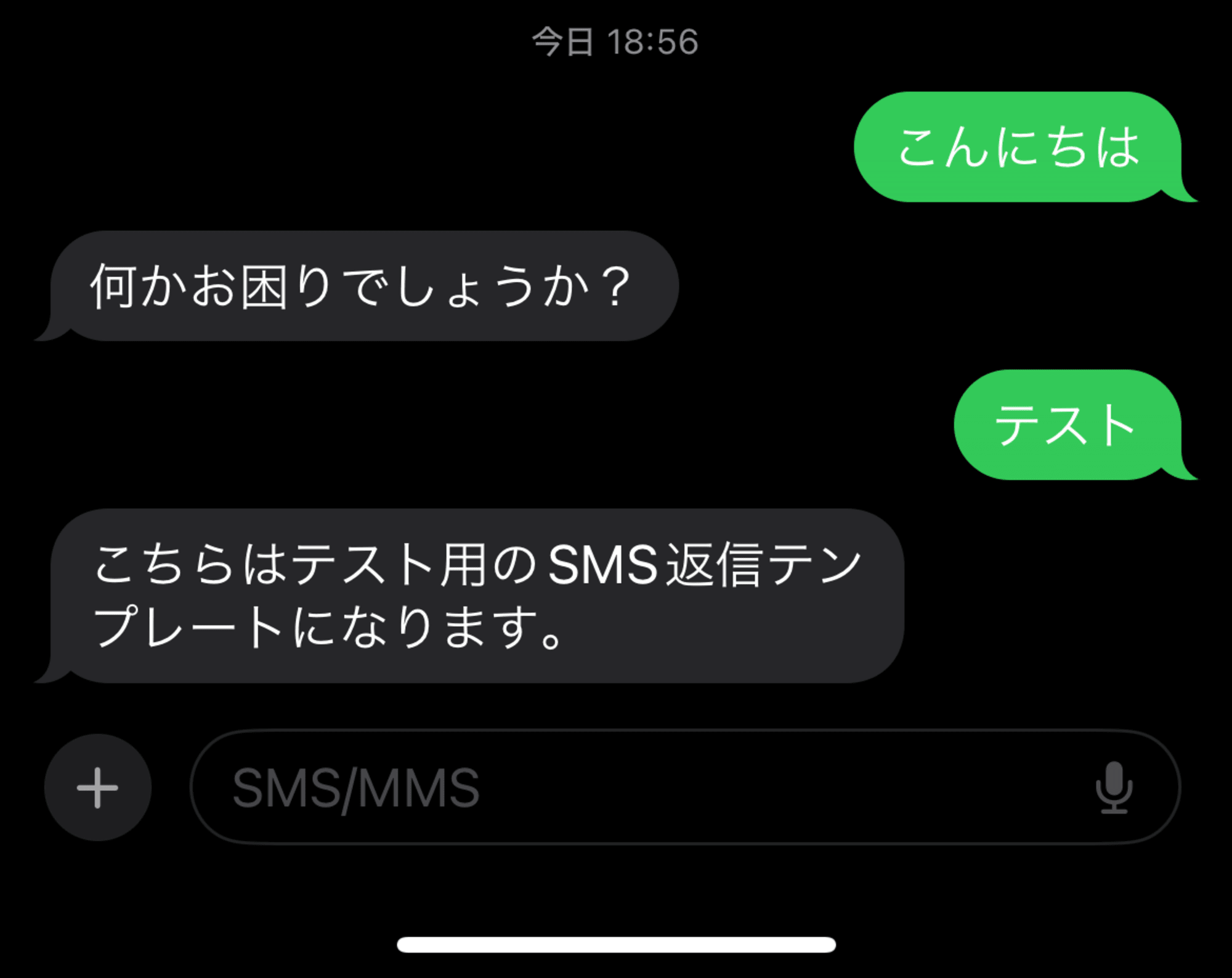
このように作成したテンプレート通りの内容が返信されました。
まとめ
今回はTwilio Studioで使用できるSMS返信用のテンプレートを作成してみました。本ブログが少しでも参考になれば幸いです。







