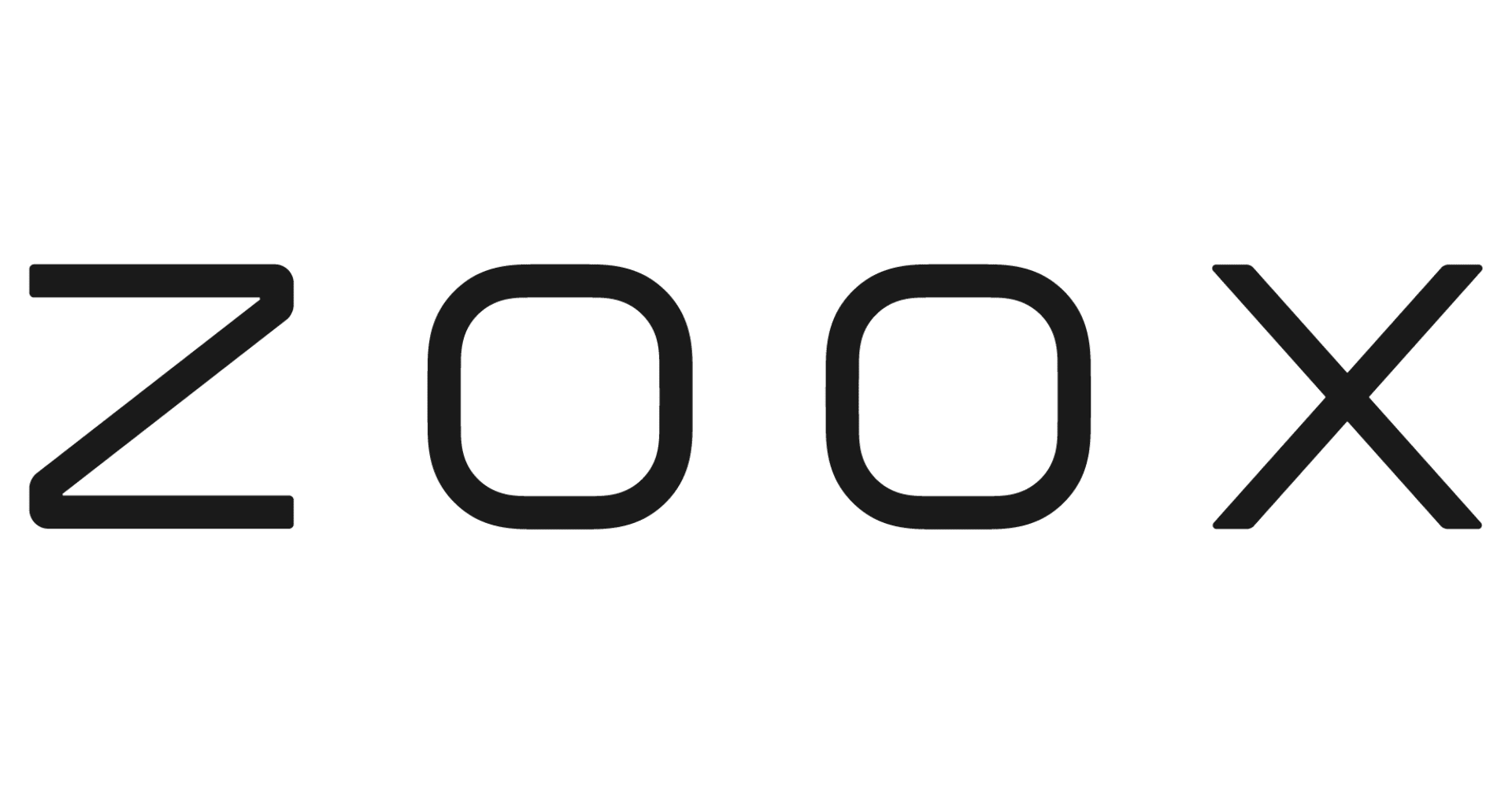![[iOS][Android] デバイスの静止画と動画のキャプチャ方法](https://devio2023-media.developers.io/wp-content/uploads/2016/01/eye-catch-ios-and-android.png)
[iOS][Android] デバイスの静止画と動画のキャプチャ方法
この記事は公開されてから1年以上経過しています。情報が古い可能性がありますので、ご注意ください。
画面を記録しよう
画面レイアウトを変更した時や UI 上のバグを発見したときなど、誰かにそれらを知らせたい場合は言葉よりも映像で伝えるほうが効果的です。
今回は iOS, Android それぞれで 静止画 と 動画 を記録する方法を紹介します。
静止画
iOS
Xcode を使います。
shift + command + 2 で Devices ウィンドウを開き、Take Screenshot ボタンをクリックします。
スクリーンショットはデスクトップに保存されます。
Devices ウィンドウは Window メニューの Devices を選択することでも開くことができます。
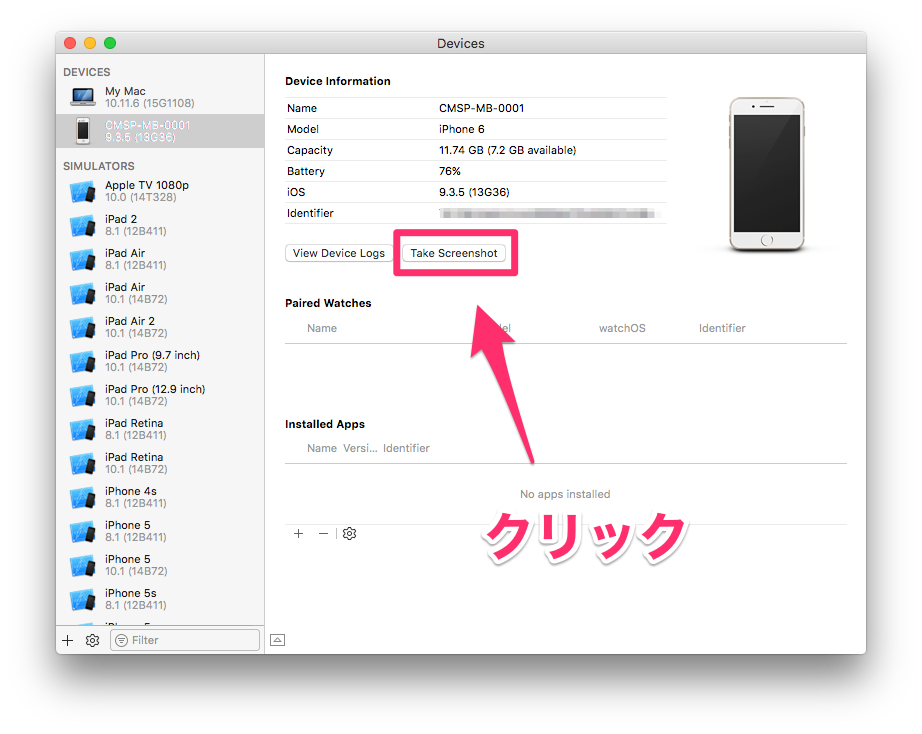
Android
adb コマンドを使います。
キャプチャ
adb shell screencap /sdcard/screen.png
screencap コマンドでキャプチャした画像を screen.png というファイル名で端末に保存します。
ファイル転送
adb pull /sdcard/screen.png ~/Desktop/screen.png
pull コマンドで保存したキャプチャ画像をデスクトップにコピーします。
これらは 2 つ連続して実行されるように、~/.bashrc にエイリアスでも作成しておきましょう。
alias adbscreen='adb shell screencap /sdcard/screen.png;adb pull /sdcard/screen.png ~/Desktop/screen.png'
これで adbscreen というコマンドを叩けば、PC に接続している Android 端末のスクリーンショットをデスクトップに保存できるようになります。
adbscreen の部分は変更可能なので、自分の好きなコマンドにしてください。
動画
iOS
QuickTime Player を使います。
option + command + N で新規ムービー収録のウィンドウを開き、カメラ で iPhone 端末を選択します。
あとは録画を開始/終了し、動画ファイルを好きなところへ保存します。
新規ムービー収録のウィンドウは ファイル メニューの 新規ムービー収録 を選択することでも開くことができます。
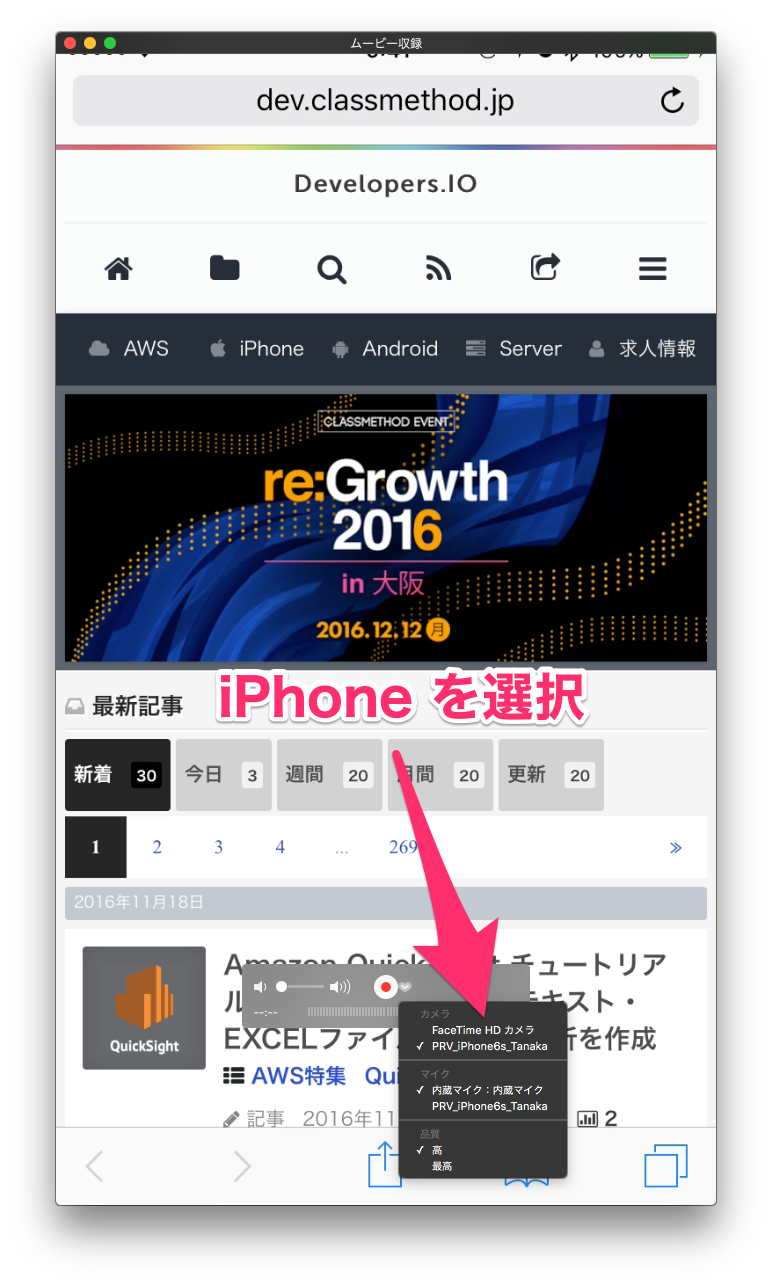
Android
adb コマンドを使います。
録画
adb shell screenrecord /sdcard/demo.mp4
screenrecord コマンドで録画を開始します。
demo.mp4 というファイル名で端末に保存します。
録画の終了は control + C です。
デフォルト&最大の録画時間は 3 分 です。
ファイル転送
adb pull /sdcard/demo.mp4 ~/Desktop/demo.mp4
pull コマンドで保存した動画をデスクトップにコピーします。
さいごに
これらの方法を使えば、簡単に静止画や動画を記録することができます。
便利な機能なので利用してみてください。
リンク
- Android Debug Bridge
- [Yosemite] iPhoneの画面操作を無料で簡単に録画する | Developers.IO
- [Android4.4 KitKat] 新機能 screenrecordで画面を録画する方法 | アドカレ2013 : SP #19 | Developers.IO
ミレニアム・ファルコン製作日記 #44
44 号 表紙

パーツ



成果


今回の作業は以下の 2 つでした。
- 船外機械にディテールパーツを取り付ける
- 下部砲塔ベイの組み立てと仮組み
来ました、下部砲塔ベイ。
第 41 号では上部砲塔ベイを組み立てましたが、今回は船体下部に付く方のパーツです。
フォースの覚醒でフィンが乗り込んでいた砲操作プラットホームです。
と言っても、第 41 号と今回作成した砲塔ベイは全く同じで違いはありませんでした。
「ローグ・ワン/スター・ウォーズ・ストーリー」予告 フォース編
ローグ・ワンの新たな予告が公開されました。
「ローグ・ワン/スター・ウォーズ・ストーリー」予告 フォース編
公開までいよいよあと一ヶ月ですね。
そろそろネタバレや考察サイトを目にしてしまわないように気をつけて生活しましょう。
それではまた次回。
May the Force be with you!