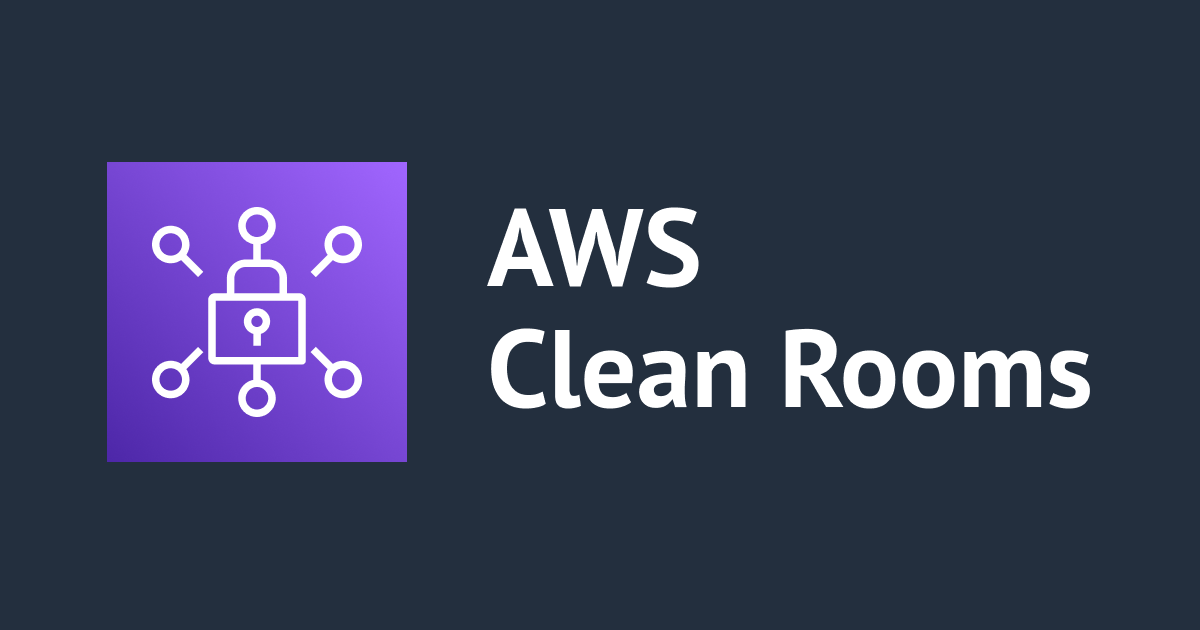
AWS Clean RoomsのAnalysis Builderを使ってみた
この記事は公開されてから1年以上経過しています。情報が古い可能性がありますので、ご注意ください。
データアナリティクス事業本部の鈴木です。
2023/06/16にAWS Clean Roomsで、Analysis Builderの追加のアナウンスがされていたので試してみました!
Analysis Builderについて
ユーザーガイドの『Querying data in a collaboration - AWS Clean Rooms』ページのうち、Using the analysis builderの説に紹介があります。
Analysis Builderを使うと、SQLコードを記述することなく、UIからクエリを生成することができます。
同じドキュメントに、以下の2つの例があるので併せてご確認ください。
- Use the analysis builder to query a single table (aggregation)
- Use the analysis builder to query two tables (aggregation or list)
前提
AWS Clean Roomsはアカウント間の安全なデータ連携を支援するサービスなので、以下のようにプロデューサーとコンシューマーのアカウントで設定がされているとします。

Analysis Builderはコンシューマーのアカウントで、例えばビジネスユーザーがSQLコードを記述することなくUIからクエリを生成するようなユースケースを想定しています。
使ってみた
簡単にですが、使ってみたのでご紹介です。
Analysis builder UIへの切り替え
コンシューマーのアカウントでAWS Clean Roomsにアクセスしました。コラボレーションを開き、Analysis※で赤枠箇所をクリックし、Analysis builder UIへ切り替えしました。
※ AWS Clean Roomsでプロデューサー側にリクエストするクエリ内容を記述するところ

切り替え時の注意がポップアップされたので、問題ないことを確認し、確認を押して進みました。

以下のように、Analysis builder UIに切り替わりました。

Choose metricsの確認
Choose metricsではSQLにて取得する項目を指定できました。

今回は平均の取得がメトリクスとして選択できますが、これはプロデューサー側でAVGのみできるようクエリコントロールで指定しているためと思われます。

Add Segmentsの確認
Choose metricsで集約を選んでいる場合に、どのカラムで集約するかを選択できました。

Add filtersの確認
クエリ結果について適用するフィルタ条件を選択できました。今回はAverage of petal_lengthが1以上のときとしました。

Preview SQL Codeの確認
生成されるSQLをプレビューできました。

Edit In SQL code editorボタンを押すと、SQLエディタに切り替わるので、さらに微調整をすることも可能でした。

SQLを実行してみた
作成したクエリを実行してみました。
Parquetで出力するようにしていたのでプレビューは出ませんでしたが、クエリは成功してS3に保存されていることが確認できました。


最後に
AWS Clean Roomsに新しく追加されたAnalysis Builderを使ってみました。
SQLを使わないインターフェースを用意することで、より様々な方にAWS Clean Roomsを使って頂けるよう配慮されていて素晴らしいですね。
SQLを使わない方もぜひ一度試してみて頂ければと思います。










