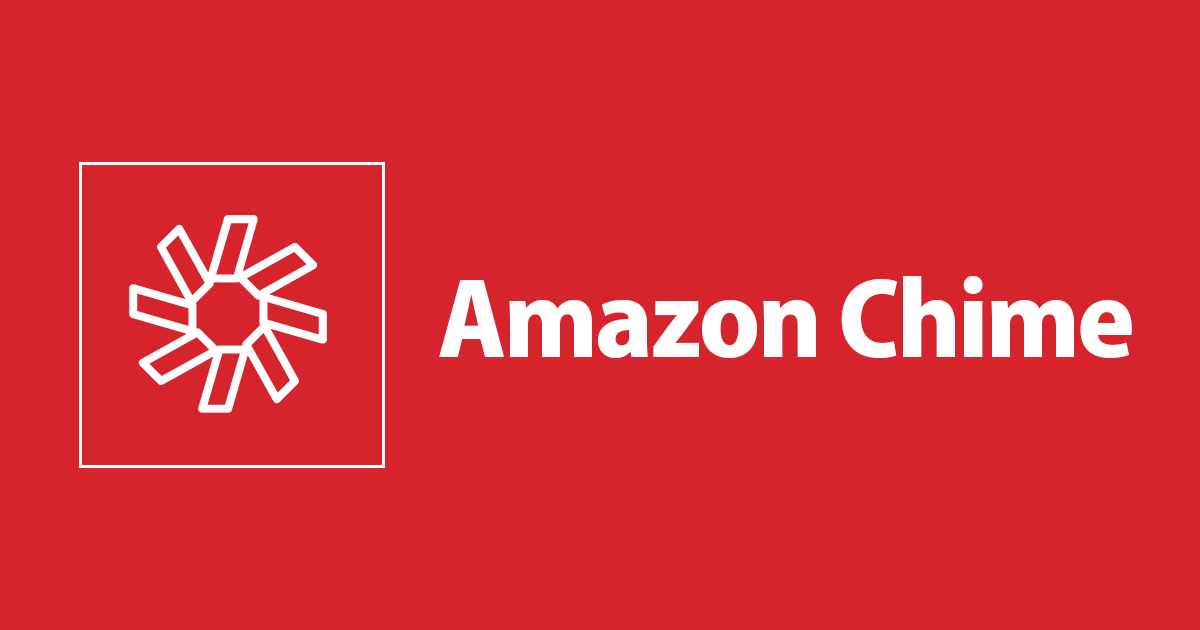
AWSにAmazon Chimeの管理者アカウントを作成してPro権限の機能を使ってみた
この記事は公開されてから1年以上経過しています。情報が古い可能性がありますので、ご注意ください。
こんにちは、CX事業本部の若槻です。
今回は、AWSにAmazon Chimeの管理者アカウントを作成し、Amazon Chimeユーザーを登録してPro権限の機能を使ってみました。
(前提知識)そもそもAmazon Chimeのユーザー、管理者アカウント、権限とは
Amazon Chimeのユーザーは、無料版ではBasic権限の機能のみ使用可能です。
そして管理者がAWSアカウントで「Amazon Chimeの管理者アカウントを作成してAmazon Chimeユーザーを登録」することにより、Pro権限の機能をユーザーに使用させることができます。
ユーザーと管理者アカウントについては以下の記事の説明が分かりやすいです。
Amazon ChimeのBasic権限とPro権限
Amazon Chimeにはユーザーが使用可能な機能を表す権限として、無料のBasic権限と有料のPro権限があります。
Pro権限の料金は次の通りとなります。
Pro 機能は、会議のホスティングなどの料金がかかる機能です。ユーザーが Amazon Chime Pro の機能にアクセスした日における Pro 機能の使用に対してのみ請求されます。
料金: 1 ユーザーあたり 3 USD/日、1 ユーザーあたり最大 15 USD/月
Basic権限とPro権限で使用可能なAmazon Chimeの機能は次のようになります。
Basic権限の機能
- 会議への出席
- Autocall が電話をかける
- Amazon Chime call me
- 音声 (VoIP)
- 会議にダイヤルインする
- Alexa for Business を使用して参加する
- 室内ビデオシステムを使ってダイヤルインする
- 動画
- 画面共有
- リモートデスクトップコントロール
- VoIP オーディオ、ビデオ、画面共有、およびリモートコントロールを使用した、無制限の個人間会議
- チャット
- 人対人チャット
- グループチャット
- チャットルーム
- 着信ウェブフック
- 添付ファイル
- 絵文字
- 通知コントロール
- セキュリティと管理
- ユーザー管理
- 使用量ベースと管理者レポート
- サポートされるアクション向けの Amazon Chime の REST API
- データセキュリティのための AES 256 ビット暗号化
- ログ記録とモニタリングのための AWS CloudTrail との統合
- 自分のドメインを要求 – ユーザーが Amazon Chime にサインアップすると自動的にお客様のアカウントに追加
- Microsoft Active Directory および Okta 向けのユーザー管理。
- Amazon Chime アカウントのリモートデスクトップコントロール機能や call me 機能などのポリシーを管理します。
Pro権限の機能
- Basic権限の機能のすべて
- 会議のスケジュールとホスト (2 人以上)
- 会議をスケジュールに入れる
- インスタント会議を開始
- 最大 250 人の参加者をホスト
- 会議のダイヤルイン電話番号を提供
- 参加者の Amazon Chime call me を有効化する
- パーソナライズされた会議リンクを作成する
- 会議の録音
- 会議をロックする
- ミーティング制御用のイベントモード
- スケジュール設定と会議のアシストのために代理人を割り当てる
- 会議室ビデオシステムの使用
- Microsoft Outlook アドイン
やってみる
AWSにAmazon Chimeの管理者アカウント(今回はTeamアカウント)を作成し、Amazon Chimeユーザーを登録してPro権限の機能である「会議の録画」「会議のスケジュール」「インスタント会議」を使ってみます。
AWSでのAmazon chime管理者アカウントの作成
AWSコンソールでサービス一覧から[Amazon Chime]を選択して、Amazon Chimeの管理コンソールを開きます。

[New Account]をクリックしてアカウント作成を開始します。

[Create account]をクリックしてアカウントを作成します。

[Account name]でアカウント名を入力し、[Select regions]では今回はUse all available regions 〜を選択して、[Create account]をクリックしてアカウントを作成します。
管理者カウントへのAmazon Chimeユーザーの招待
作成された管理者アカウントのアカウント名をクリックします。

[Invite users]をクリックしてユーザーの招待を開始します。

招待したいユーザーのメールアドレスを入力し、[Invite users]をクリックして招待メールを送付します。

ここで、今回招待メールを2つのユーザー(メールアドレス)宛に送付しました。一方は「Amazon Chimeにサインアップ済みのユーザー」、もう一方は「Amazon Chimeに未サインアップのユーザー」となり、それぞれ便宜的にユーザーAおよびユーザーBと呼ぶことにします。
ユーザー一覧に招待したユーザーが追加されます。招待が未完了なので、いずれのユーザーとも[Full name]および[Display name]はメールアドレスと同じ値で、[Invitation status]はPendingとなっています。

招待の承諾
ユーザーA(Amazon Chimeにサインアップ済みのユーザー)の場合
ユーザーAは届いた招待メールで[Accept!]をクリックして招待を承認します。

Amazon Chimeのサインイン画面が開くので、[Use the web application]をクリックしてWebアプリを開きます。

Webアプリを開きました。以前Amazonアカウントでサインアップした際の表示名や、チャットの履歴は引き続き使われるようです。

管理コンソール上では、ユーザーBの[Full name]、[Display name]が既に登録されていた名前となり、[Registration status]がRegisteredに変わりました。権限はProが割り当てられています。

ユーザーB(Amazon Chimeに未サインアップのユーザー)の場合
ユーザーBは届いた招待メールで[Accept!]をクリックして招待を承認します。
Amazon Chimeのサインイン画面が開くので、[Use the web application]をクリックします。(ここまではユーザーAの場合と同じです。)
Amazonアカウントでログインします。

Amazon chimeから、Amazonが持つプロフィール情報である[名前](今回はwakatsuki)および[Eメールアドレス]へのアクセスを求められます。[許可]をクリックして許可します。

メールアドレスの確認を求める画面に遷移します。

次のようなメールがユーザー宛に届くので、[Verify Me]をクリックしてメールアドレスの確認を完了します。

次のような画面が開いたら、メールアドレスの確認は完了です。

Amazon ChimeのWebアプリが開けたら、ユーザーBのAmazon Chimeのサインアップは完了です。

しかし管理コンソール上でユーザーBは、[Invitation status]はAcceptedとなり権限はProが割り当てられましたが、ユーザーAと異なり[Full name]、[Display name]はメールアドレスのままで、また[Registration status]がUnegisteredとなりました。

Teamアカウントに招待された際にサインアップ済みであるかどうかによって異なってくるのでしょうか。
Pro権限の機能を使ってみる
Pro権限の機能である会議の「録音」、「スケジュール」および「インスタントコール」を行ってみます。
会議の録音
会議の録音を行うにあたり、他のユーザーとの会議を開始できるようにするために、まず相手ユーザーをコンタクト(連絡先)へ追加します。
ユーザーAのWebアプリ画面です。Webアプリのホーム画面で[View my contacts]をクリックします。

[Invite contact]をクリックします。

ユーザーBのメールアドレスを入力して、[Invite]をクリックします。

コンタクトへの追加が行われると、ユーザーB(wakatsuki)が[RECENT MESSAGES]に追加されます。
この画面ではユーザーBとの1対1のテキストチャットができます。電話マークをクリックしてユーザーBとの会議を開始します。

別タブで会議画面が開き、ユーザーB(wakatsuki)からユーザーA(若槻龍太)へコール中となります。

ユーザーB(wakatsuki)のWebアプリ画面です。Amazon ChimeのWebアプリをブラウザで開いた状態にしていると、(ブラウザにスピーカーの許可を付与している場合は)コール音が鳴り下記画面となります。[Answer]をクリックします。

双方の画面で下記の会議画面が開き、ユーザーAとBの間でAmazon Chimeの会議ができるようになりました。

ユーザーAのWebアプリ画面です(先程開始した会議でビデオをオンにしています)。録音を開始する場合は[More] - [Record meeting]をクリックします。

スナックバーが表示されて会議の録音が開始されます。録音中はすべてのユーザーの会議画面右上に「Meeting is being recorded」と表示されます。

録音を終了する場合は[More] - [Stop recording]をクリックします。

ホーム画面に戻ると[RECENT MESSAGES]にAmazon Chime Recordingというユーザーが追加され、そのユーザーとのチャット画面に[New messages]として先程の録音がm4aファイルで投稿されています。クリックしてダウンロードしてみます。

m4aファイルを再生すると会議の録音を聞くことができました。

会議のスケジュール
会議のスケジュールは、GoogleカレンダーやMicrosoft Outlookなどで作成した予定と連携して、会議開始時にAmazon Chimeの会議参加者に自動コールを行うことができる機能です。
会議のスケジュールを使用する場合は、Webアプリのホーム画面で[Schedule a meeting]をクリックします。

[Meeting scheduling assistant]ダイアログが開くので、今回はGenerate a new IDを選択して、[Next]をクリックします。

[Meeting scheduling assistant]ダイアログで会議のスケジュールを行う手順が示されるので従います。

- カレンダーアプリで会議の実施日時の予定を作成します。(今回はGoogleカレンダーです)
- [Copy addresses]によりコピーしたAmazon Chimeのメールアドレスを会議参加者に追加します。これにより会議予定時間になるとAmazon Chimeアプリを通じて参加者に自動コールが行われます。
- [Copy attendee invitation]によりコピーした会議の参加方法の説明文を会議招待の説明欄に記載して、参加者がスムーズに会議参加できるようにします。

カレンダーで作成した予定の時間になると各参加者のAmazon Chimeアプリ(クライアントおよびWebアプリ)に対して下記のような自動コールが行われます。参加する場合はAnswerをクリックします。

[Use my computer's mic and speakers]を選択して会議に参加します。

会議に参加できました。

インスタント会議
インスタント会議は、通常の会議と異なり、会議URLhttps://app.chime.aws/meetings/<Meeting ID>を共有することでユーザーを簡単に会議に招待できます。またAmazon Chimeアカウントを持っていないユーザーでも会議に参加することができます。
インスタント会議(instant meeting)を開始する場合は、ホーム画面で[Start an instant meeting]をクリックします。

[Start an instant meeting]ダイアログで、今回は[My personal meeting ID]を選択します。このmeeting IDを含んだ会議URLhttps://app.chime.aws/meetings/<Meeting ID>を他の参加者に共有します。[Start]をクリックしてインスタント会議を開始します。

別タブで会議画面が開き、インスタント会議を開始できました。通常の会議と同じく、ビデオ会議、録音、他のユーザーを参加させたりすることができます。

Amazon Chimeアカウントを持っていないユーザーがインスタント会議に参加する場合は、共有された会議URLにアクセスすると下記の画面が開くので、任意の参加者名を入力し、[Next]をクリックします。

[Choose meeting audio]ダイアログが開くので、今回は[Use my computer's mic and speakers]を選択します。

ユーザーAとのインスタント会議に参加できました。

ユーザーの権限をBasicに変更してみる
ユーザーAの権限をBasicに変更し、Pro権限の機能を使おうとした際の挙動を確認してみます。
Amazon Chimeの管理コンソールの[Users]で、権限を変更したいユーザー(今回はユーザーA)をチェックして選択し、[User actions]で[Assign user permission]をクリックします。

[Assign user permission]ダイアログで[Basic]を選択し、[Assign]をクリックしてユーザーAにBasic権限を割り当てます。

ユーザーAの権限がBasicに変更されました。

ユーザーAのWebアプリ画面です。ユーザーBとの通常の会議は開始できましたが、[More] - [Record meeting]から録音を開始しようとすると、下記のように警告が出て開始できませんでした。

会議のスケジュールを行おうとすると、下記のように警告が出て行えませんでした。

インスタント会議を開始しようとすると、下記のように警告が出て開始できませんでした。

権限の変更がきちんと効いているようです。
おわりに
AWSにAmazon Chimeの管理者アカウントを作成し、Amazon Chimeユーザーを登録してPro権限の機能を使ってみました。
最近はもっぱらAmazon Chime SDKを触っていますが、Amazon Chime本体についても今回調べたり触ったりして多少知ることができました。
参考
- Administration Guide - Amazon Chime
- User Guide - Amazon Chime
- Amazon Chimeの会議参加者数が最大250人になりました! - サーバーワークスエンジニアブログ
- AmazonChime と Zoom を比較 | ハックノート
以上









