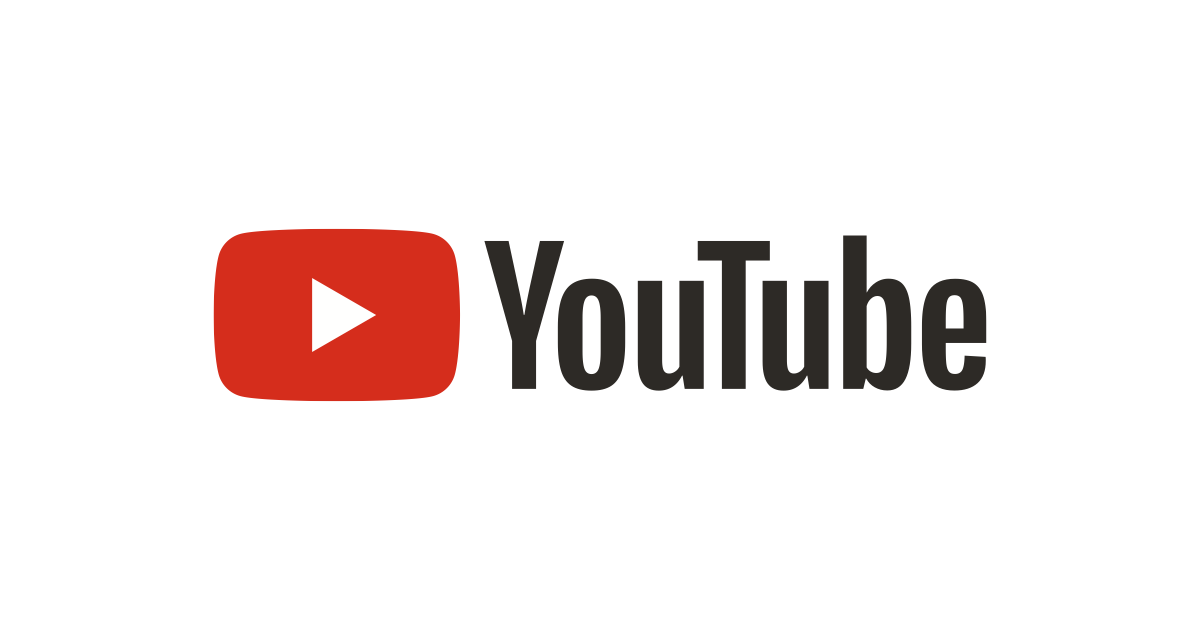
YouTube Live にてウェブカメラからのライブ配信用ページに戻れなくなった際の対処法
この記事は公開されてから1年以上経過しています。情報が古い可能性がありますので、ご注意ください。
はじめに
テントの中から失礼します、CX事業本部のてんとタカハシです!
週4,5くらいの頻度で勉強している姿を YouTube Live で晒しています。詳細は下記の記事に書いています。
【Study with me】YouTube Liveで勉強配信を始めようぜ!!
YouTube Live にはライブ配信の方法が2つあり、私はライブ配信用のソフトが不要な「ウェブカメラ」を活用しています。こちらライブ配信を開始すると、それ用のページに移るのですが、そのページを削除 or 別ページに移動してしまうと、あら大変。元のページに戻れなくなり、ライブ配信を継続・終了できなくなってしまいます。
が、この現象を何とか対処して、ライブ配信を無事継続・終了させることができましたので、記事に残そうと思います。
尚、今回の対処法では、ライブ配信用のソフトである OBS を使用します(結局)。
環境
- macOS
- Google Chrome 85.0.4183.121
- OBS 26.0.0
現象の再現
「ウェブカメラ」でライブ配信を開始する
【Study with me】YouTube Liveで勉強配信を始めようぜ!! を参考に「ウェブカメラ」でライブ配信を開始します。

ライブ配信中のページを消す
この状態でページを削除する or 他のページに移動してください。ページから離れようとすると、下記の警告が表示されますが、無視して「このページを離れる」を選択します。尚、この警告が表示されずに、そのまま削除 or 移動できちゃう場合もあります。

先ほどのページに戻ろうとする
ライブ配信の管理画面に行くと、先ほど開始したライブ配信がライブ中のまま残っています。

中身を開くと、先ほどまで表示していたライブ配信中のページとは異なるページに飛びます。んで、ライブ配信中の映像は止まったまま、くるくるが無限にく〜るくるしています。

チャットを書き込むことはできるのですが、、、

映像は無限にく〜るくるのままだし、何よりライブ配信を終了することができない。困った。なんでやねん。。。。といった流れになります。
ただ、強制的に終了する方法が1つあります。それはライブ配信自体を削除することです。でも削除してしまうとアーカイブできないので嫌です。なので、ちょっと面倒な手順にはなりますが、ライブ配信を削除せずに終了させる対処方法を下記に書いていきます。
対処の手順
対処の手順は下記となります。
- ライブ配信を OBS に繋げる
- YouTube Live 側で自動ストップ機能を有効にする
- OBS からライブ配信を終了する
OBS をインストールする
対処の際に、OBS を使用するのでインストールします。
OBS は無料で使用できるライブ配信用ソフトです。ライブ配信用ソフトでは、映像に画像や Web ページを載せたり、音声を制御したりできるので、ちゃんとライブ配信をする場合は必須になります。今回は、あくまでもトラブルシューティング用に使用するだけなので、OBS の説明については最小限にしようと思います。
こちらからダウンロード & インストールしてください。
ライブ配信を OBS に繋げる
ストリームキーをコピーする
まず、先ほど表示したページから YouTube Live のストリームキーをコピーします。

OBS のセットアップ & ストリームキーの設定
OBS を初めて開いた場合は下記の「自動構成ウィザード」が表示されるので、これを使って簡単にセットアップしていきます。このまま「次へ」を選択します。

これもこのまま「次へ」を選択します。

この画面では、「サービス」を YouTube / YouTube Gaming に選択して、先ほどコピーしたストリームキーを入力します。「次へ」を選択します。

少し待ちます。

OK であれば、「設定を適用」を選択します。

尚、OBS を開くのが2回目以降の場合は、画面右下の「設定」を開いて、

配信設定の中に、ストリームキーを入力する欄があるので、ここに貼り付けてあげてください。その後、OK するのをお忘れなく。

OBS とウェブカメラを繋げる
画面に下にある「ソース」を追加します。「+」ボタンをクリックしてください。

「映像キャプチャデバイス」を選択します。

そのまま「OK」を選択してください。

スマホのウェブカメラ化に Iriun を使用していますので、「デバイス」の設定には、Iriun Webcam を選択します。すると、画面に映像が映ります。「OK」を選択してください。

映像の赤枠右下をクリックして、画面横の黒い余白が消えるまで伸ばします。

こんな感じです。

配信はミュートで行っているので、マイクを OFF にします。

OBS からライブ配信を開始する
画面右下の「配信開始」をクリックします。

YouTube Live 側のページにて、「接続状態は非常に良好」と表示されていれば OK です。先ほどまで表示されていたく〜るくるが無くなり、ライブ配信が再開されます。

YouTube Live 側で自動ストップ機能を有効にする
YouTube Live 側の設定で「自動ストップ」機能を有効にしてください。こちらを有効にすることで、OBS から配信を切ると、それに伴って YouTube Live でのライブ配信が終了するようになります。

「有効にする」を選択してください。

OBS からライブ配信を終了する
OBS 側の画面右下から「配信終了」をクリックします。

すると、YouTube Live 側のページにて、「データなし ... このストリームは間もなく終了します」と表示されます。

少し待っていると、自動的にライブ配信が終了します。

これで解決です!やったぜ!!
おわりに
以前この現象が発生した時、対処法が分からなかったので、仕方なくライブ配信を削除したことがありました。悲しい。んで、またまた同じ現象が発生してしまい、試行錯誤ごにょごにょしていたらリベンジ成功しました。嬉しい。今後は安心してライブ配信に臨めそうです。
ちなみに OBS によるライブ配信を試した時期があったのですが、私物 PC のスペックが足りないのか、ウイーンウイーンうるさいのと、ライブ映像がカクカクして話にならなかったので、諦めました(笑)。ただ、その時の経験が今回役に立ったというお話。
今回は以上になります。最後まで読んで頂きありがとうございました!









