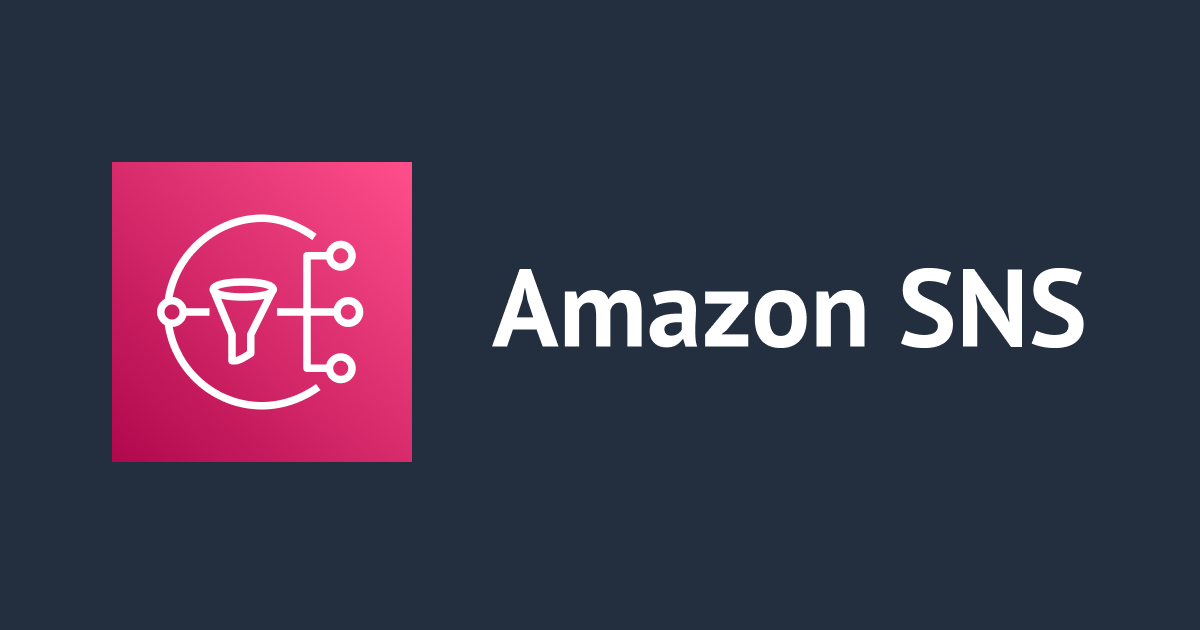ZendeskにSNSアカウントを統合してカスタマーサポートを行えるようにしてみる ~ LINE編 ~
この記事は公開されてから1年以上経過しています。情報が古い可能性がありますので、ご注意ください。
先日Twitterとの統合の記事を書きましたが、今回はLINE版となります。
LINEは日本でユーザーがとても多いのでカスタマーサポートに利用したいという人は多いのではないでしょうか?
※ イメージ画像

上記の画像のように、顧客がLINEから問い合わせを送り、Zendeskで受け取り、サポート担当者がZendeskのチケットから返信できる環境を作ってみます
前提条件
- ソーシャルメッセージング機能を使うには、Zendesk SupportのProfessionalプランかEnterpriseプラン(アドオンとして提供され、追加料金が必要) か Zendesk Support Suiteの各プラン(追加料金なし)
- LINEに登録する
- LINE Developersのログインに使用します
本記事ではZendesk Support Suiteのトライアルに申し込んで行うこととします。
Zendeskにソーシャルメッセージング用のアプリをインストール
Twitter編で行ったので割愛します。
※ リンク先を参照
LINE Developersで統合用のLINEチャンネルを作成
LINE Developersにログイン
LINE Developersからログインします。

LINEアカウント or ビジネスアカウントでログインできるので、どちらかでログインしましょう。 今回はLINEアカウントを使います。
プロバイダーを作成
ログイン後のページでプロバイダーを作成します。

作成ボタンを押すと入力エリアが表示されるので、プロバイダー名を入力して作成します。
チャネル設定
プロバイダーを作成すると、作成したプロバイダーの設定画面に遷移します。 チャネル設定を行いましょう。

Zendeskとの統合に必要なチャネルの種類は、Messaging APIなので選択します。

チャネルの詳細設定を行います。
- チャネル名
- チャネル説明
- 大業種
- 小業種
- メールアドレス
が必須入力です。
必要な情報を入力したら作成ボタンを押して基本設定は設定完了です。

基本設定が終わった後、チャネルの基本設定画面に遷移するので、Messaging API設定のタブをクリックします。

ページの最下部でチャネルアクセストークンを発行します。
Zendeskとの連携に必要な以下の情報をひかえておきます・
- チャネルID(基本設定)
- チャネルシークレット(基本設定)
- チャネルアクセストークン(Messaging API設定)
ZendeskでLINEのチャネルを追加
Zendeskにログインし、LINEチャネルを追加します。

左メニューの歯車アイコン -> チャネルインテグレーション と辿っていき、Social Messagingをクリックすると編集画面に遷移します。

アカウントタブをクリックし、そのページ内にあるアカウントを追加というボタンを押します。

LINEを選択し、続行ボタンを押します。

- チャネル名(このインテグレーションの名前)
- チャネルID(LINEの設定で控えたやつ)
- チャネルシークレット(LINEの設定で控えたやつ)
- チャネルアクセストークン(LINEの設定で控えたやつ)
を入力して次へを押します。

ただし、この画面に書かれている
- Webhookを許可する
- LINE Developersで、Webhookを使用する設定の編集アイコンをクリックします。有効に設定されていることを確認し、「Update」をクリックします。
- Webhook URLをコピーします
- Webhook URL設定の編集アイコンをクリックし、下に表示されているWebhook URLをLINE設定に貼り付けて、「Update」と「確認」をクリックします。
をLINE Developers側で行わないといけません。
それが終わってからアカウントを追加ボタンを押して完了となります。
LINE DevelopersでWebhookの設定
LINE Developersにログインし、作成したチャネルの設定画面に行きます。

Messaging API設定のWebhook設定の箇所にある編集ボタンをクリックします。

URLを入力する画面が表示されるので、Zendesk側でコピーしたWebhook URLを貼り付けて更新ボタンを押します。

検証ボタンを押して、上記のように成功になるか確認します・

Webhookの利用のトグルをONにしておきます。

LINE公式アカウント機能の応答メッセージを無効にします。
LINEの設定が終わったらZendeskに戻り、アカウントを追加ボタンを押して完了となります。

追加されると上記のように一覧に表示されますよ。
メッセージのやりとりをしてみる
LINE Developersで作成したチャネルのMessaging API設定ページにLINE公式アカウント(ボット)を友達として追加するQRコードが表示されいますので、 LINEのクライアントアプリから読み込んで追加します。

こんな感じでメッセージを送信します。

連携に成功していて、Zendeskでチケットが作られるとアプリのアイコンに赤ポチがつきます。

届いたメッセージが表示されるのでクリックしてみる。

こんな感じでチケットの画面が表示されます。
チケットから返信してみましょう。

無事に顧客側のクライアントアプリに返信内容が届きました!
これで動作的にはOKです。
LINEもTwitterと同じく比較的簡単にZendeskと連携できました。 LINEはユーザー数がとても多いので、カスタマーサポートに有効活用できればユーザー体験の向上に役に立つと思われます。 顧客が友達追加で簡単に企業とやりとりできることが大きいのではないでしょうか。
おまけ
画像の添付やスタンプを顧客側から送信するとどうなるのか?

Zendeskのチケットでは画像ファイルとして認識してDLも可能でした。

こんな感じ。
※ 有料のスタンプは持っていないので検証はできていません