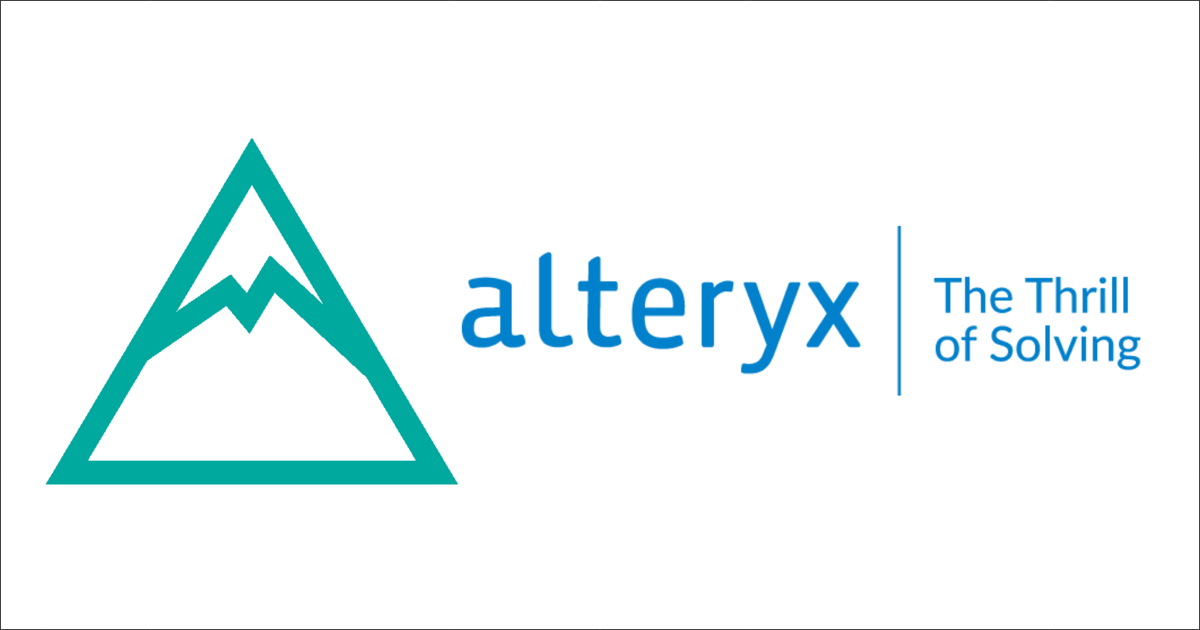
Challenge #19: Excel Record Locator ~特定のセルの抽出~ – Alteryx Weekly Challenge
こんにちは。Alteryxサポートエンジニアとして勉強中のスズです。
Alteryx Communityで公開されているWeekly Challengeに挑戦するシリーズ。今回は特定のセルの抽出に挑戦します。
動作環境
当エントリの執筆には、以下の環境を利用しています。
- Windows 10 Pro
- Alteryx Designer 2018.4.5.55178 英語版
Challenge #19: Excel Record Locator
お題
今回挑戦するお題はこちら。

ワークフロー上はInput側にデータは用意されていませんが、別途Excelファイルが2つ用意されています。なお、ExcelファイルからInput Dataツールでデータを読み取る際は First Row Contains Data をチェックするよう指示があります。
Output側のデータはこちら。Excelファイルから2行目3列目のデータと、8行目2列目のデータを抽出しています。

解答の概要
今回作成するワークフローはこちらです。

解答の詳細
Input Dataツール(In/Out -> Input Data)を使用して、データを読み取ります。Output File Name as Field に File Name Only を設定し、 First Row Contains Data を有効にしています。

Record IDツール(Preparation -> Record ID)を使用して、それぞれのデータにIDを付与します。

Unionツール(Preparation -> Union)で Auto Config by Name を使用して、2つのデータを結合します。

Formulaツール(Preparation -> Formula)を使用して、2行目3列目のデータと、8行目2列目のデータを出力する列を作成します。

式は以下のとおり設定しています。該当するデータ以外はNullを出力しています。
if [RecordID] == <行> then ToNumber(<列>) else Null() endif
Summarizeツール(Transform -> Summarize)を使用して、ファイル名でグループ化し、2行目3列目のデータと、8行目2列目のデータの数値を出力します。また、フィールド名はOutput側のデータにあわせて整えます。

結果を確認して完成です。

最後に
今回はWeekly ChallengeのChallenge #19: Excel Record Locatorに挑戦しました。
サンプルワークフローのご案内
クラスメソッドでご契約のユーザー様向けに、当ブログでご紹介したワークフローを専用ポータルにて公開しております。当エントリでご紹介したワークフローも公開予定ですので、ご参考にしていただきますと幸いです。
Alteryxの導入なら、クラスメソッドにおまかせください
日本初のAlteryxビジネスパートナーであるクラスメソッドが、Alteryxの導入から活用方法までサポートします。14日間の無料トライアルも実施中ですので、お気軽にご相談ください。






![[レポート]AWSでデータメッシュアーキテクチャを構築する#ANT336 #reinvent](https://devio2023-media.developers.io/wp-content/uploads/2022/11/eyecatch_reinvent2022_session-report.png)



