
Alteryx DesignerからSnowflakeにユーザー認証で接続してデータを出力してみた
この記事は公開されてから1年以上経過しています。情報が古い可能性がありますので、ご注意ください。
こんにちは、スズです。
Alteryx DesignerからSnowflakeにデータ接続マネージャ (DCM) のユーザー認証を使って接続し、データを出力してみましたので、本記事でご紹介します。
事前準備
SnowflakeのODBCドライバ
SnowflakeのODBCドライバは、Alteryxのライセンスポータルからダウンロードし、Windows OSにインストールします。ライセンスポータルについては以下のブログをご参照ください。
Snowflakeのユーザー
Alteryx DesignerからSnowflakeに接続するために使用するSnowflakeのユーザーを用意します。
補足となりますが、Snowflakeでは多要素認証(MFA)をサポートしています。Alteryx Designerからの接続にMFAを有効にしているユーザーを使用した場合、ワークフローの実行時などにMFAの認証が必要となります。もしMFA認証を有効にしていないユーザーを使用する場合は、検証用として機密情報は扱わないなど、データの取り扱いにはご注意ください。
本記事ではユーザー認証について記載いたしますが、Snowflakeへの認証方法はキーペア認証もサポートしています。ご利用の環境や用途にあわせて認証方法をご検討ください。
Alteryx DesignerからSnowflakeにデータ接続
データ出力ツールをキャンバスに配置し、「データ接続マネージャ (DCM) の使用」にチェックを入れ、「接続を設定します」をクリックします。
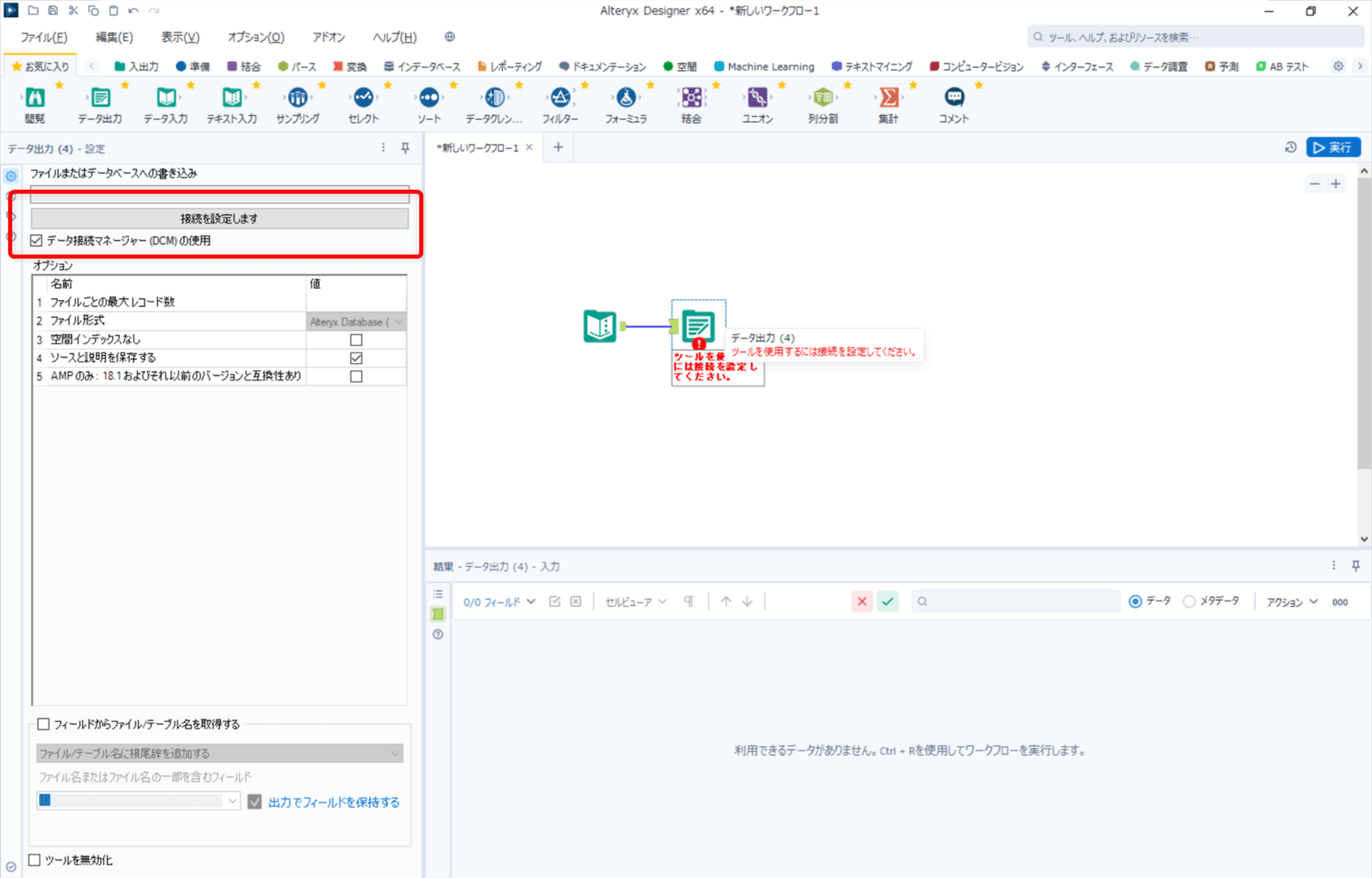
「データ接続」ウィンドウの「データベース」にて、Snowflakeの「クイック接続」をクリックします。
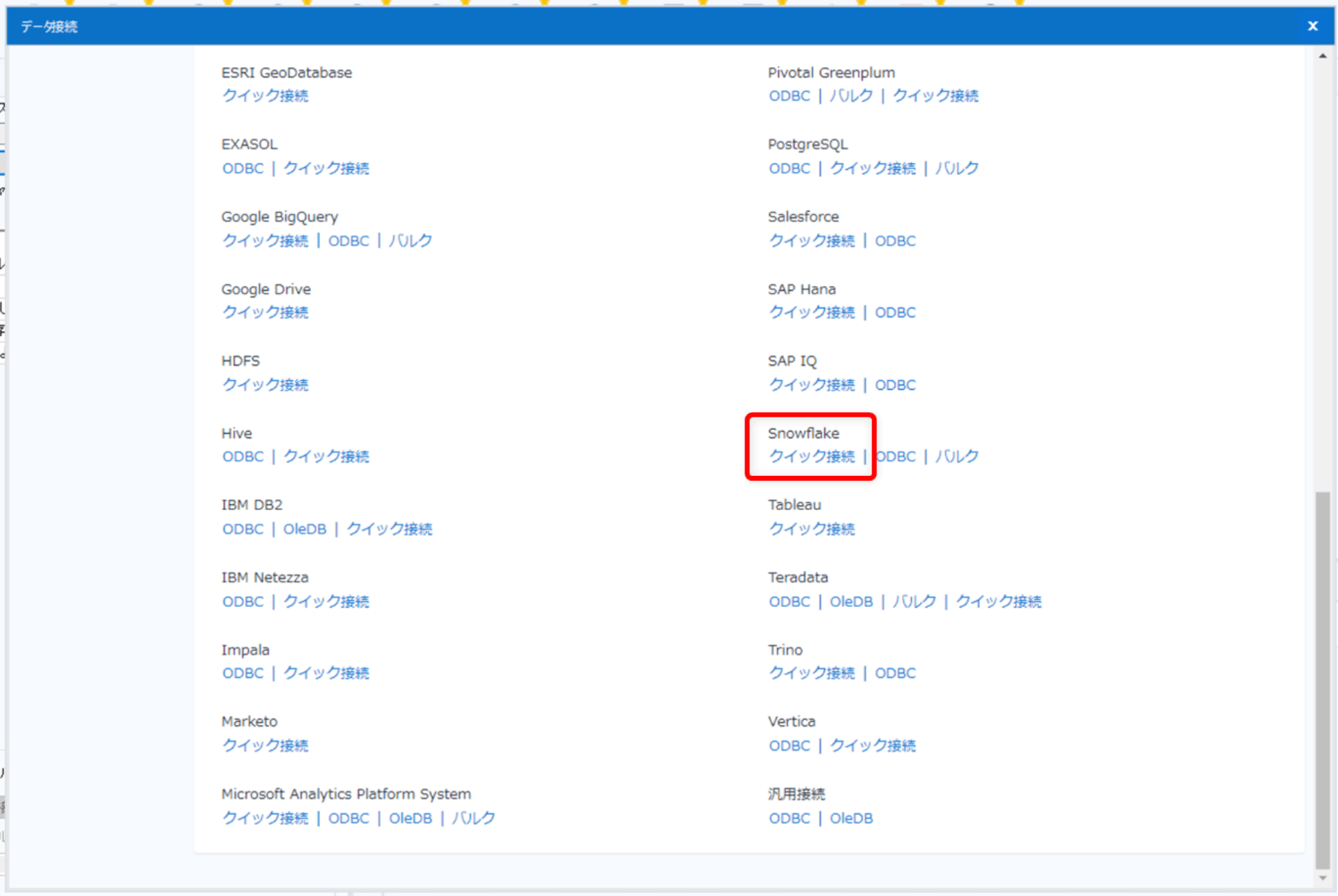
「接続マネージャー」ウィンドウの「データソース」にて「新規」をクリックします。
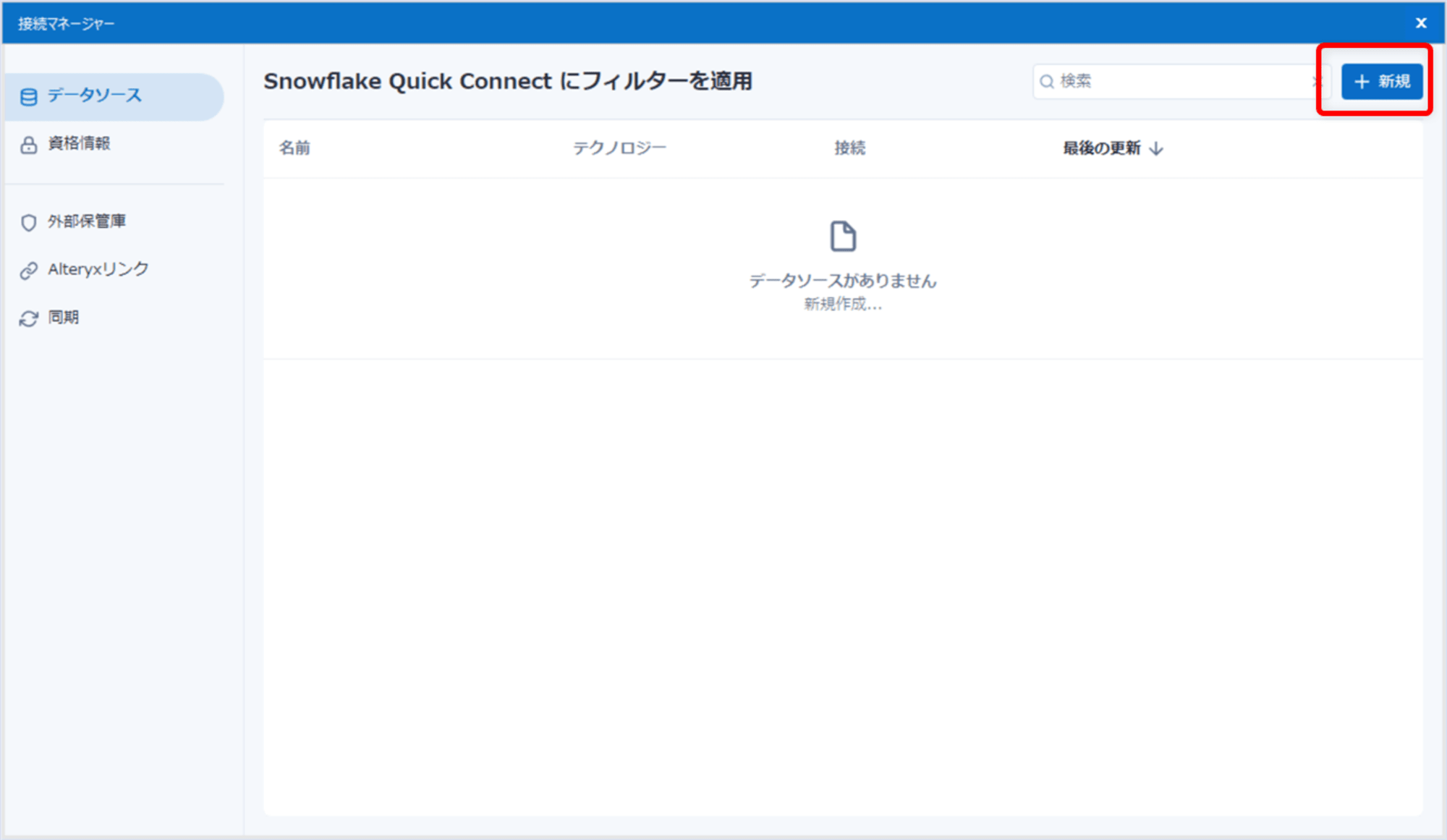
接続先となるSnowflakeのURLやドライバなどを設定の上、「保存」をクリックします。
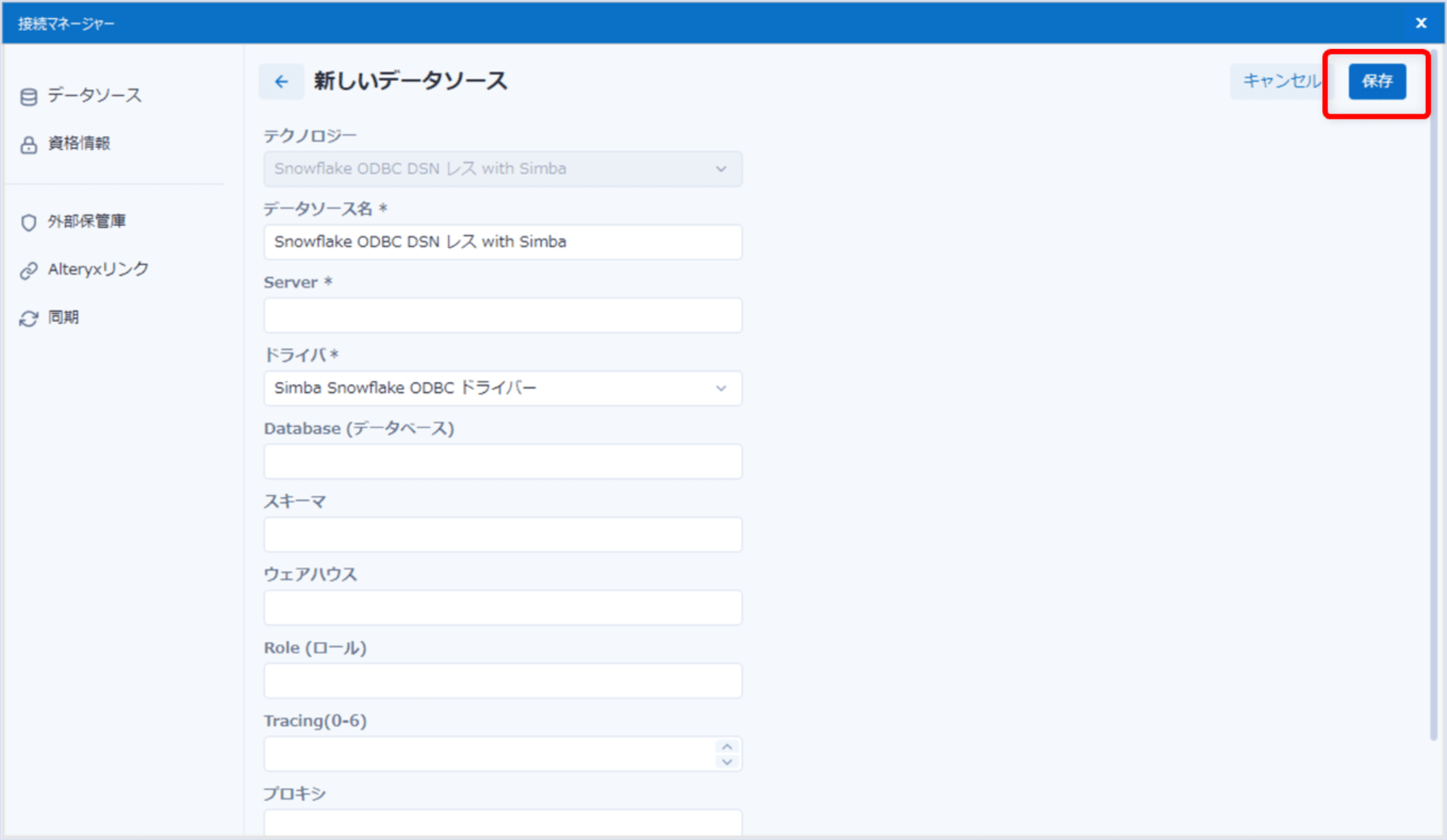
データソースの設定が保存されました。続いて、データソースにリンクする資格情報を用意します。左ペインから「資格情報」タブを開きます。
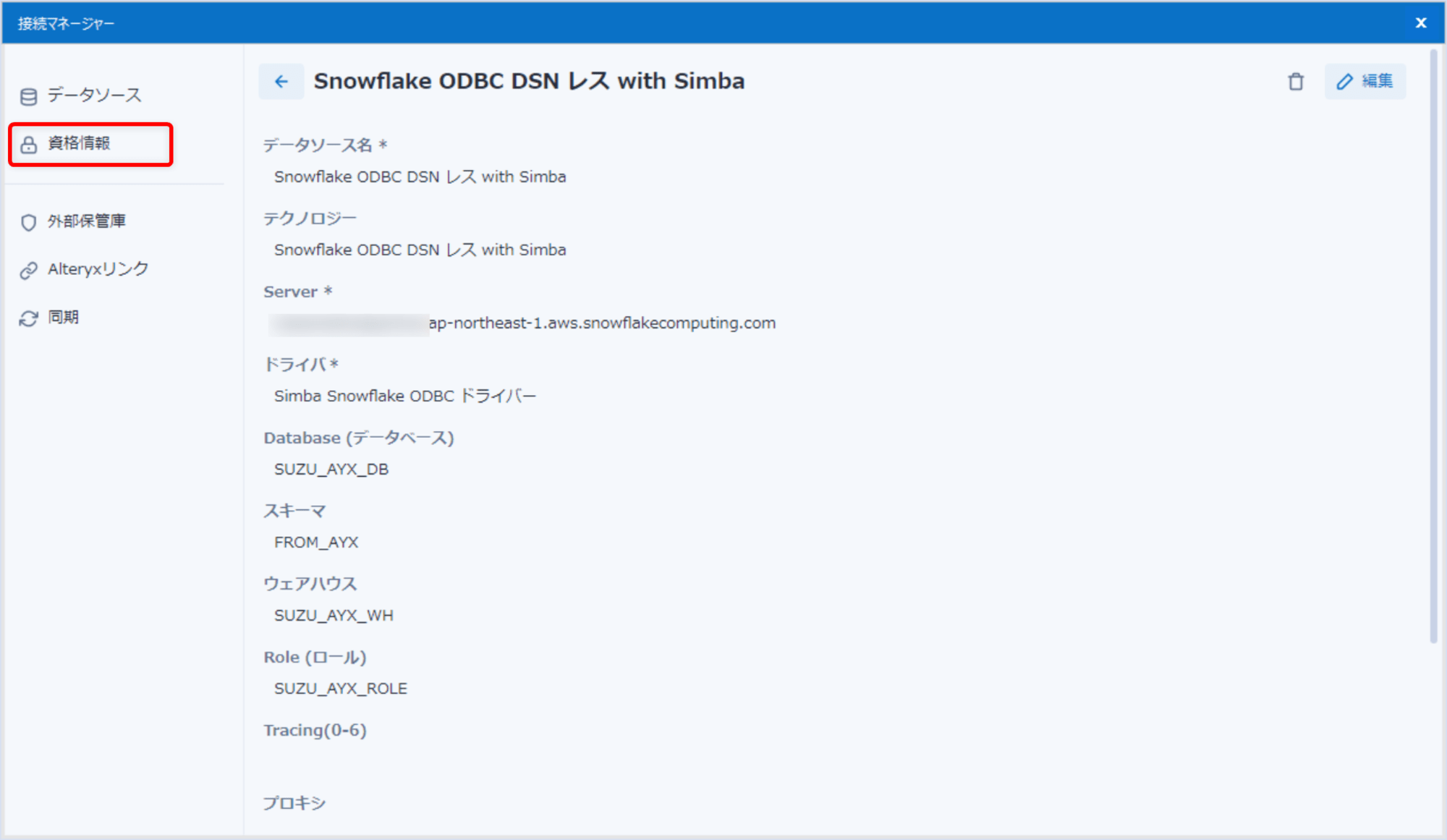
「新規」をクリックし、資格情報の設定を行います。
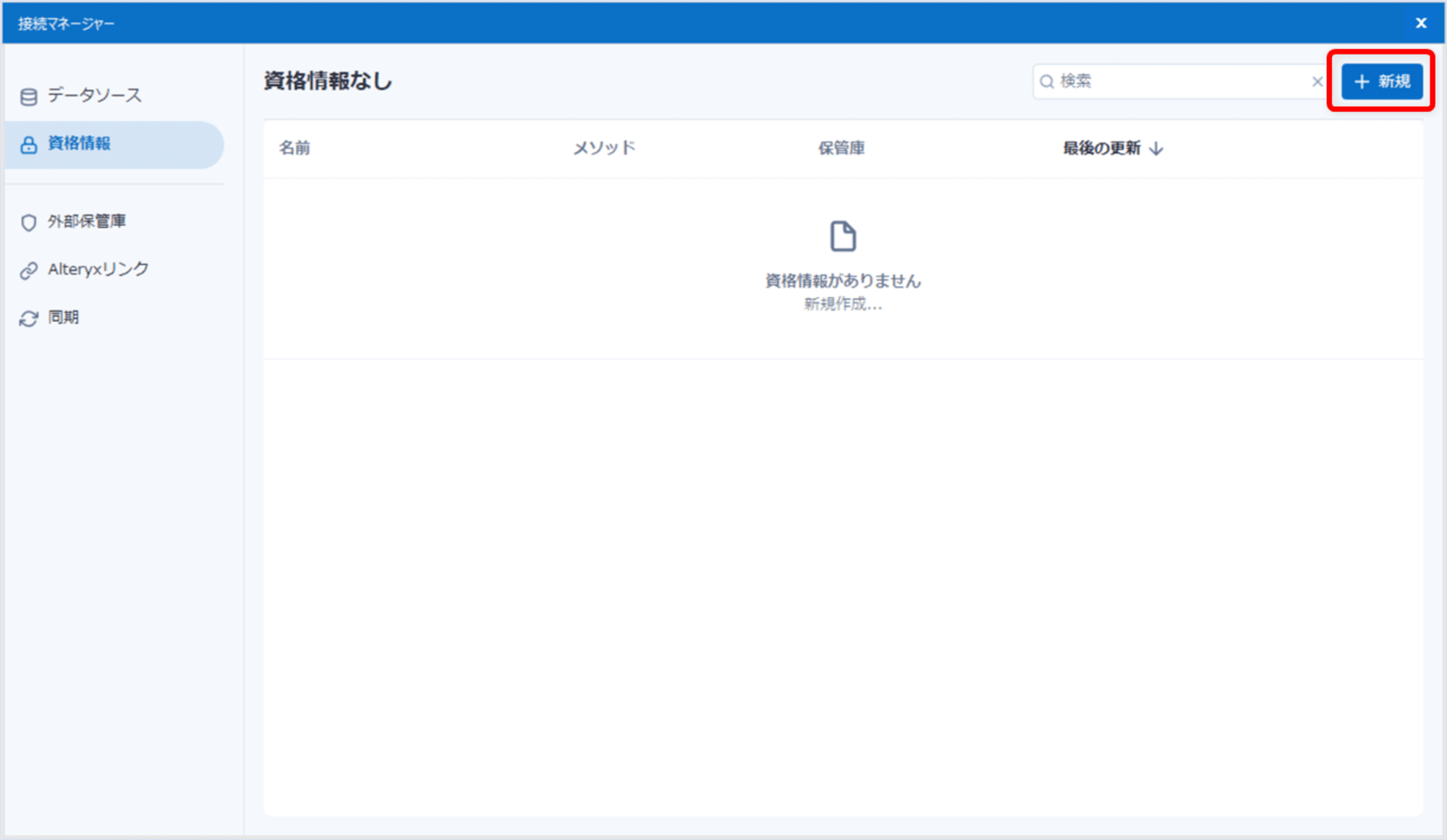
今回はユーザー認証を使用しますので、「メソッド」には「ユーザー名とパスワード」を選択します。資格情報名やユーザー名、パスワードを設定の上、「保存」をクリックします。
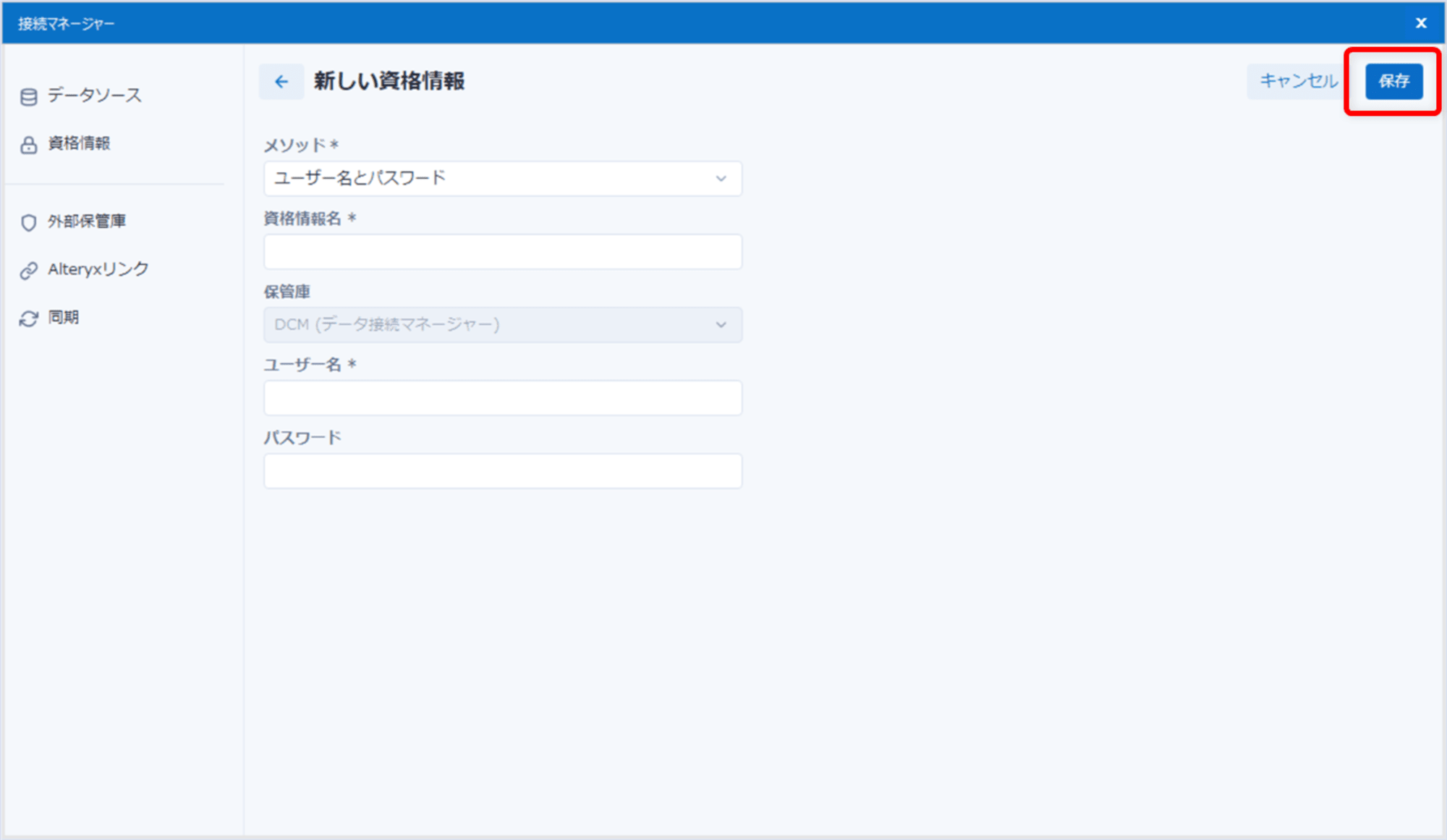
資格情報が保存されました。左ペインから「データソース」タブに戻ります。

先ほど保存したデータソースをクリックします。
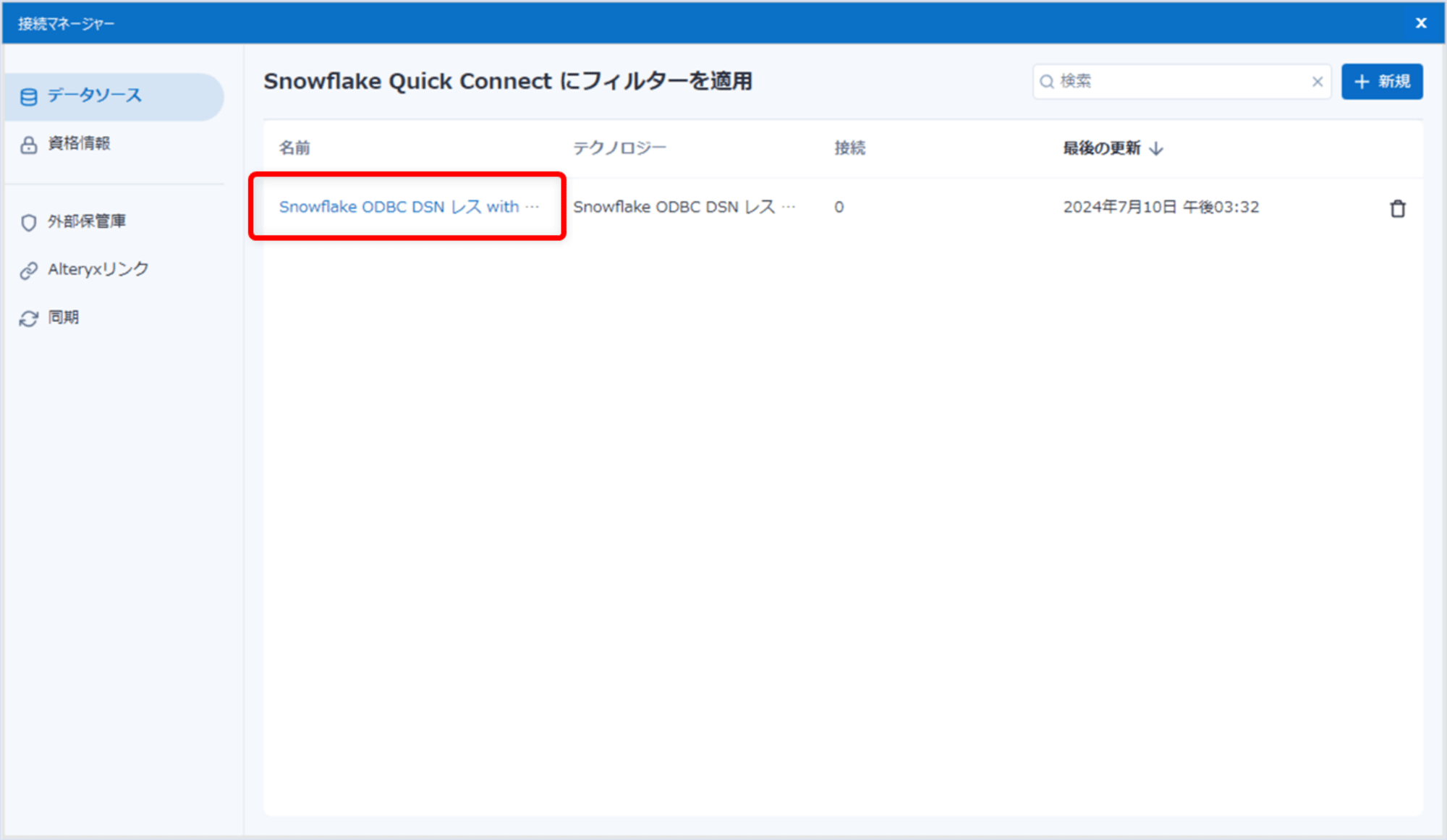
「接続」の右側にある「資格情報の接続」をクリックします。認証情報に「ユーザー名とパスワード」を選択、先ほど作成した資格情報を選択して「リンク」をクリックします。なお、「接続テスト」をクリックすると、Snowflakeへの接続のテストが行えます。
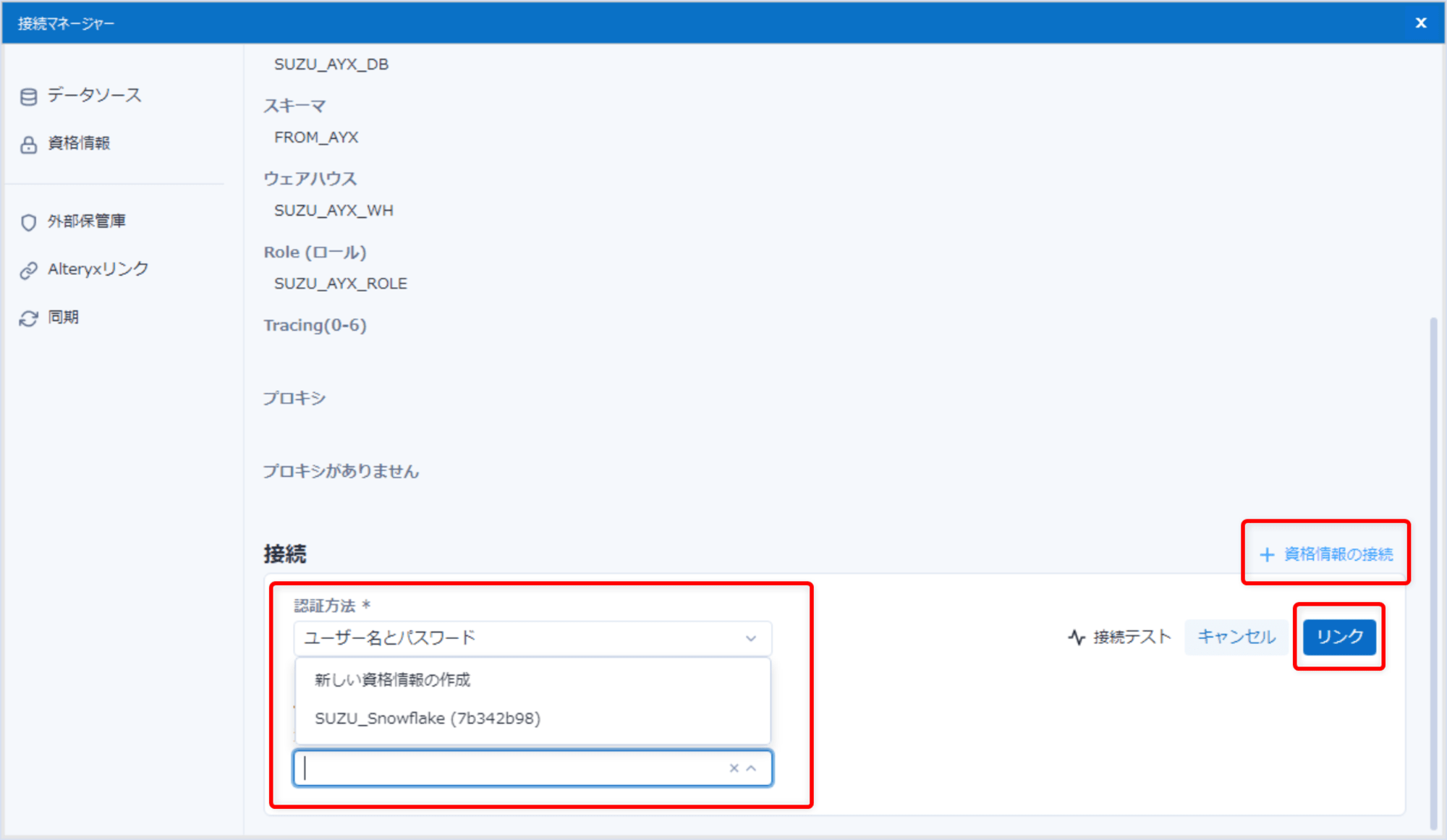
資格情報の接続ができましたので、「接続」をクリックします。

Alteryx Designerの画面に戻ります。データ出力ツールで操作を行っていましたので、出力先となる出力テーブルの入力を行い、「OK」をクリックします。
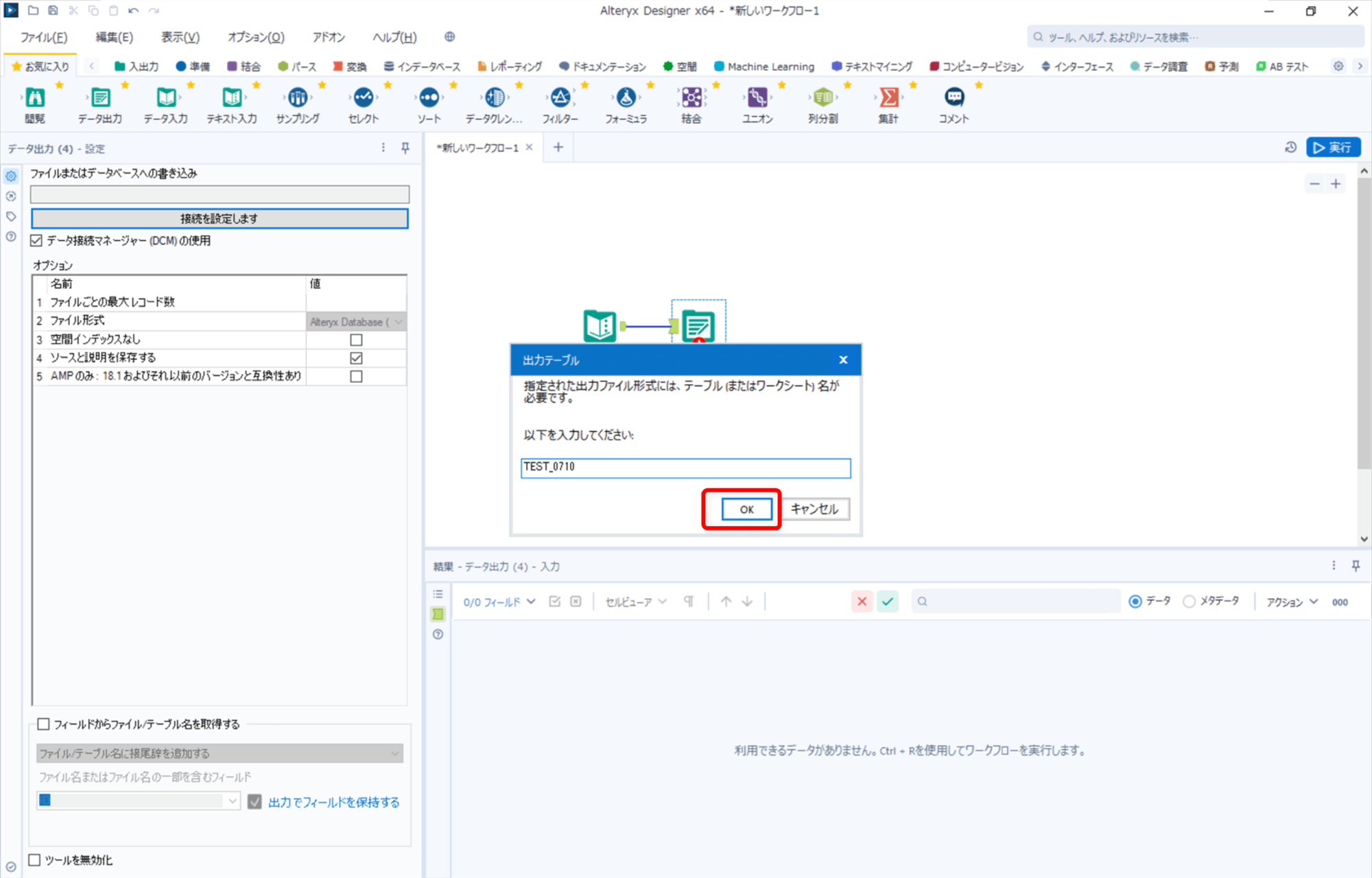
Alteryx DesignerからSnowflakeへのデータ出力
今回は以下の画像のデータをSnowflakeに出力してみます。
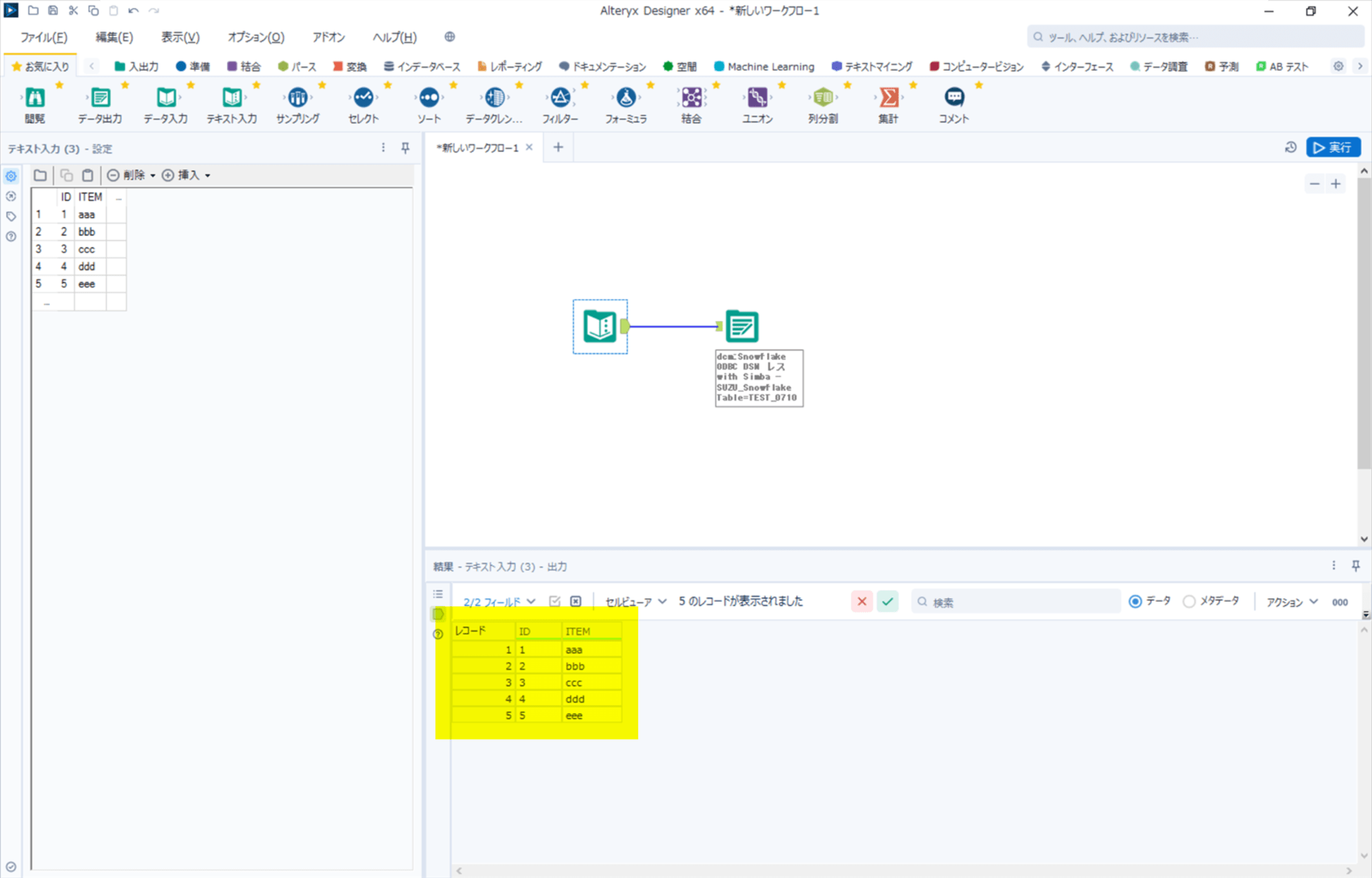
ワークフローを実行し、正常に終了したことを確認します。
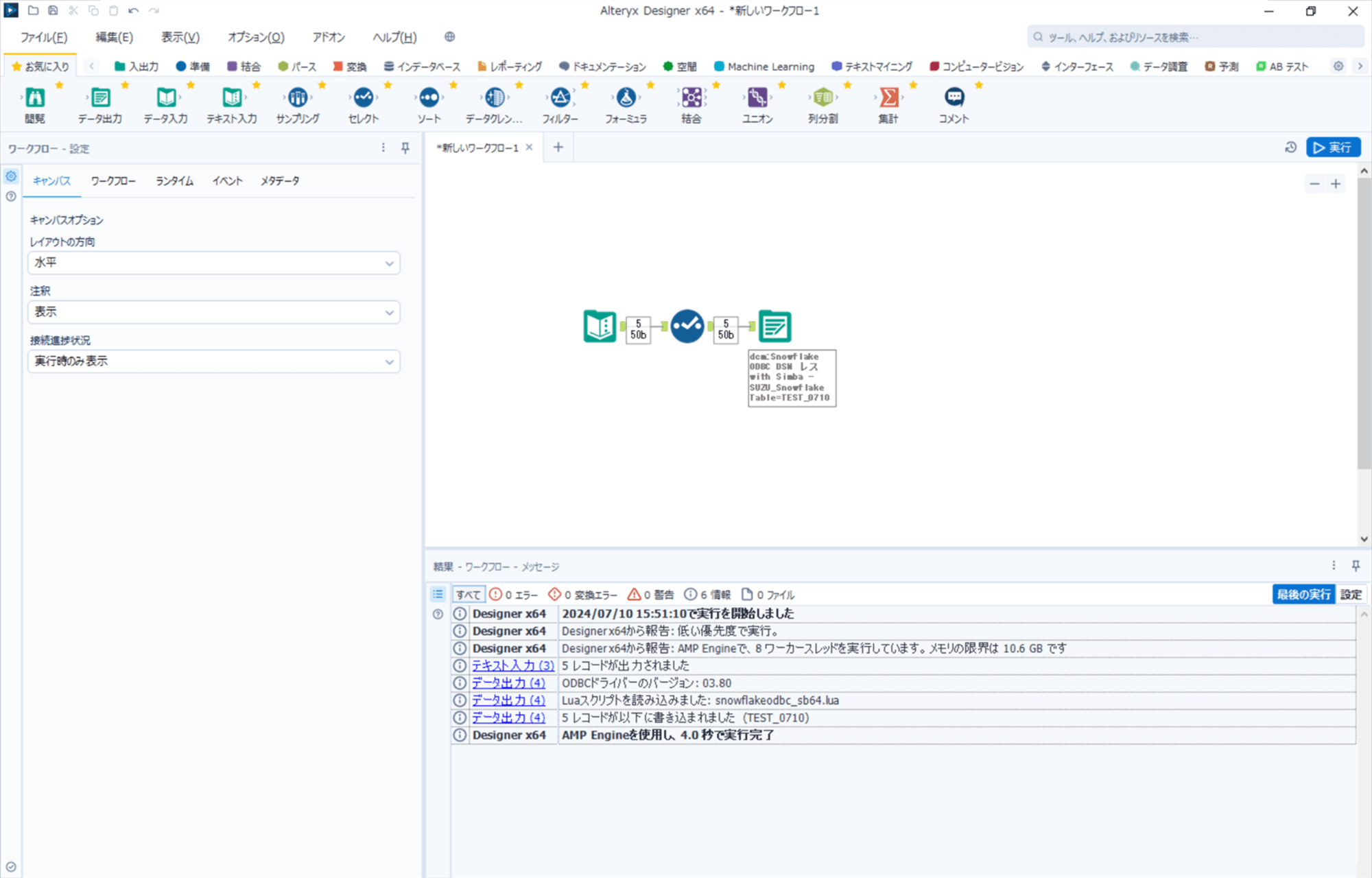
Snowflakeを確認すると、データが出力されていることを確認できました。
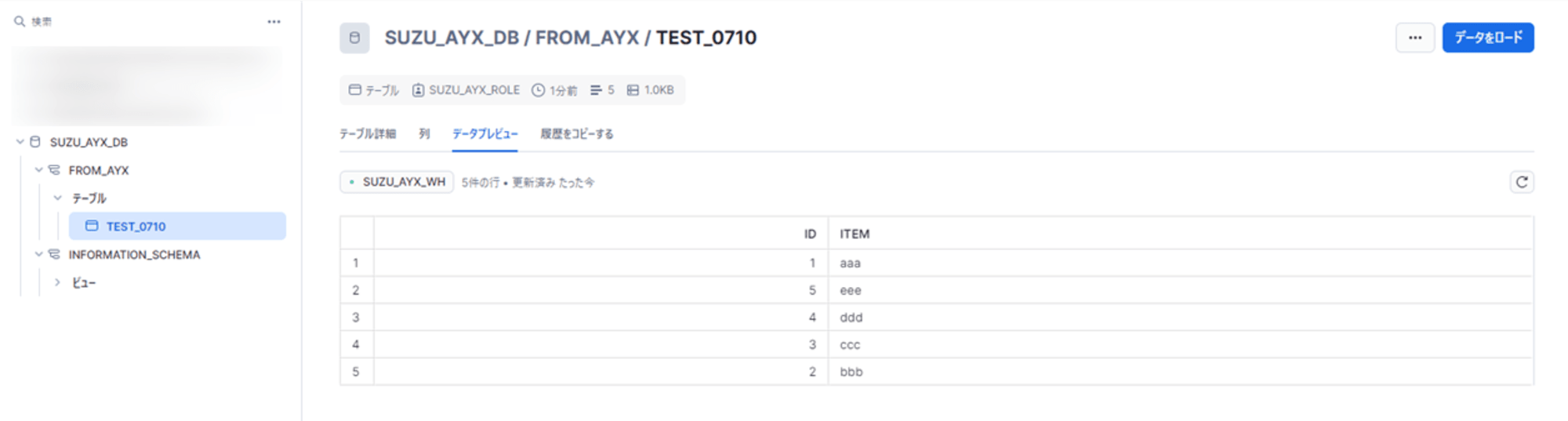
さいごに
Alteryx DesignerからSnowflakeにデータ接続マネージャ (DCM) のユーザー認証を使って接続し、データを出力してみました。










