
【レンタル機器データ可視化】データ可視化をやってみた~Power BI編~
この記事は公開されてから1年以上経過しています。情報が古い可能性がありますので、ご注意ください。
はじめに
データ事業本部 BIチームのKariyaです。
現在BIチームでは、レンタル機器データの可視化をテーマにブログリレーを行っています。
当記事では、Power BIを用いてレンタル機器データの可視化を行います。
なお、データについては今回のブログリレー用に事前作成したサンプルデータを使用しています。
やりたいこと
シナリオ整理の結果を抜粋します。
何を見たいのか
- 機器の台数を、問題なし/要注意などのステータス毎に見る
見てどうするか
- 問題がない機器を貸出する
- 問題がない機器が少ない場合、自分の店舗にないなら近隣の店舗の在庫を貸出する
- メンテナンス部門に機器のメンテナンス・交換を依頼する
- 近隣含めて、問題がない機器がどうしても確保できない場合は、(リスクを説明した上で許容されるなら)要注意の機器を貸出する
どう可視化するか
上記をもとに、以下内容を可視化していきます。
- 自分の店舗名はログインユーザーごとに固定する(今回は渋谷店を想定)
- 自分の店舗の在庫が即答できる状態にする
- 機器が不足している場合は近くの店舗の在庫を確認する
準備:Amazon Athena(以下Athena)への接続
Power BI DesktopからAthenaに接続するためには、接続設定が必要です。
今回はODBC接続を設定しています。
データ加工が必要な場合は、Power Queryで実施可能です。
ただし、Athenaなどであらかじめデータを用意しておく場合は、Athena側で可視化しやすい形にデータ加工しておくのが良いでしょう。
可視化内容
ここからはPower BIでのビジュアル部分の作成です。
テーブル
渋谷店の機器の数を可視化します。
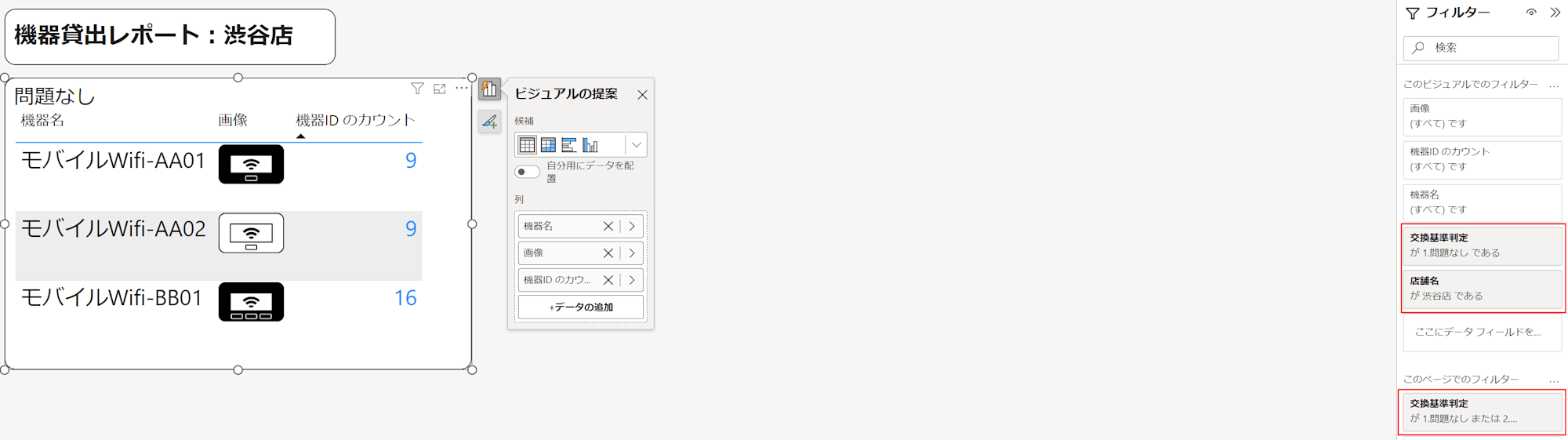
- 列:機器名、画像、機器IDのカウント
画像の列では、機器ごとのアイコンを表示しています。
色違いや類似の機器がある場合などには、簡単に画像で判別できるようにしておくと見やすいでしょう。
渋谷店の機器や、問題なし・要注意の機器に絞り込むには、画面右側のフィルタを設定します。
- 交換基準判定(問題なし)
- 店舗名(渋谷店)
また、ページでのフィルターとして、下記を設定しています。
- 交換基準判定(問題なし / 要注意 のいずれか)
データとしては、交換基準を超えたものも存在するのですが、故障のリスクが高いものは安全面から貸出対象としないため表示対象外としています。
同様に、要注意(交換基準の80%超え)のテーブルを作成します。
フィルター条件以外は、問題なしのテーブルと同様です。
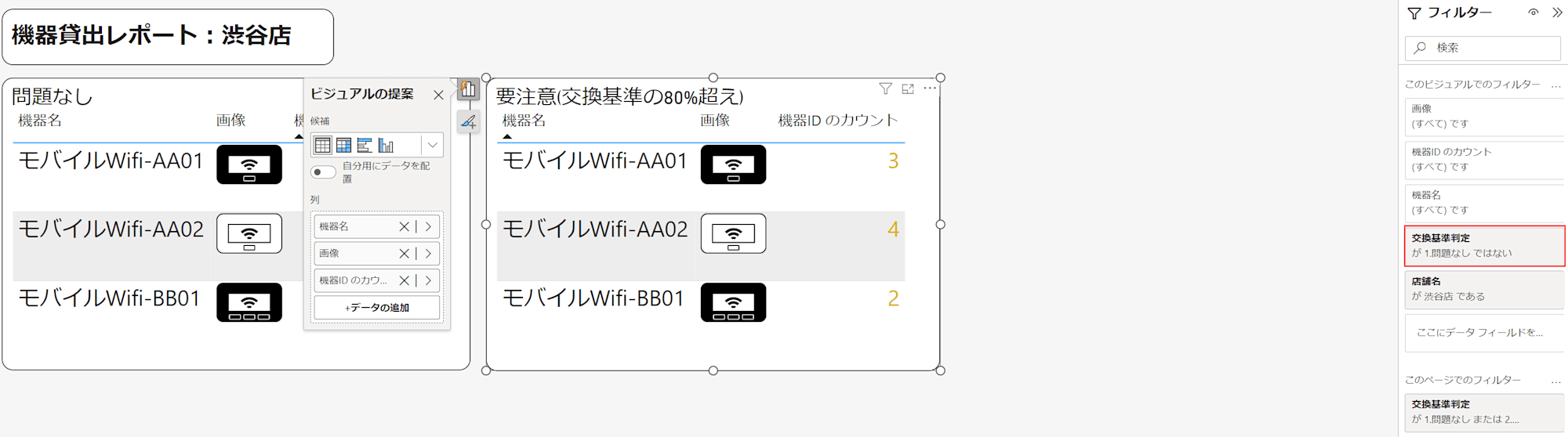
スライサー
上記のテーブルでは、デフォルトで設定されるフィルターを設定しました。
レポート閲覧者が画面上で機器名の検索内容を変更するためには、スライサーを使用します。
特定の人気機種をはじめに見るなどの用途がある場合、デフォルト表示を変更した上で、閲覧者も変更できるようにしておくと良いでしょう。
今回は、AA01とAA02の機種をデフォルト表示するように設定します。
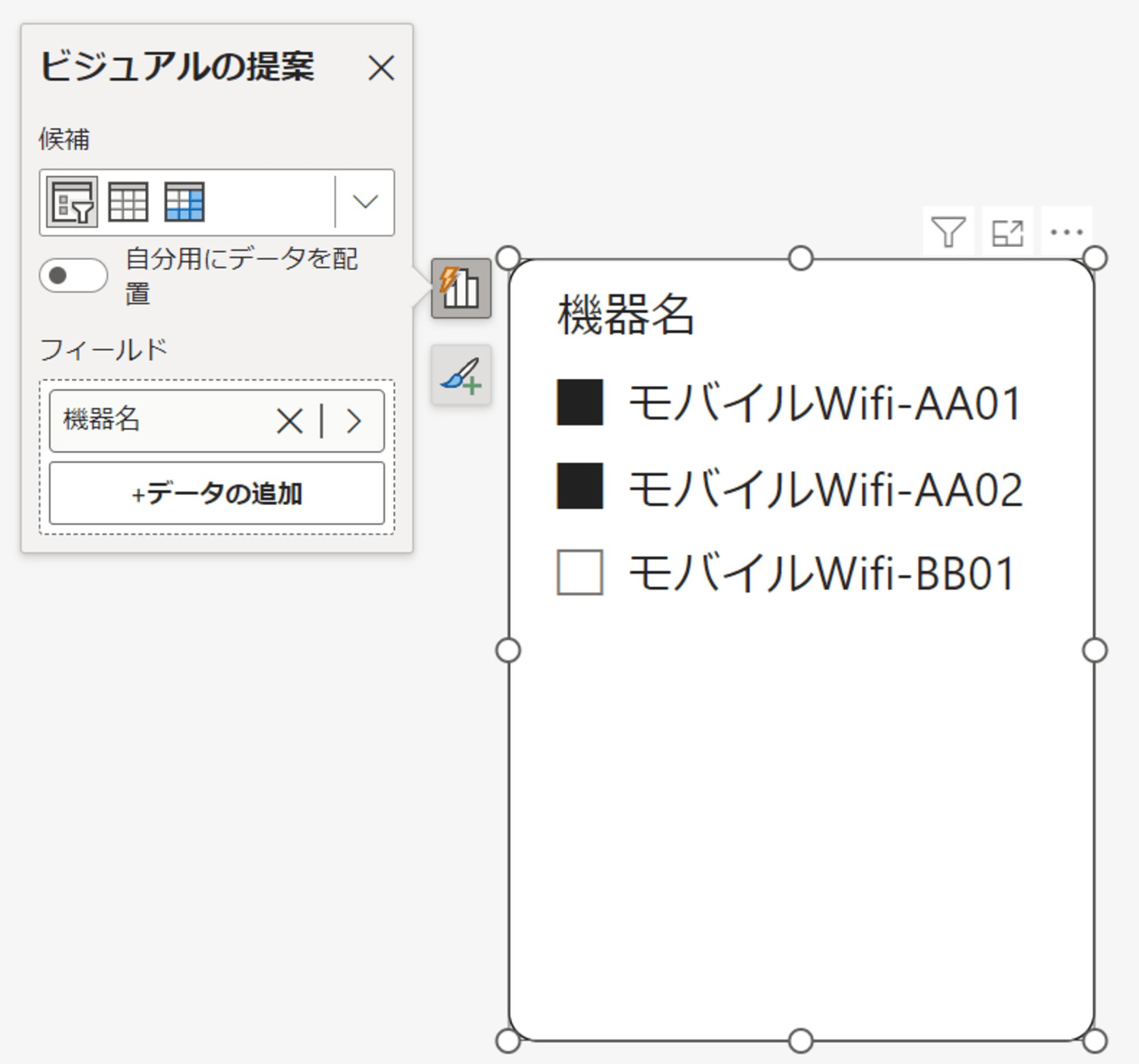
作成していた2つのテーブルのデータが、AA01とAA02に絞り込まれました。
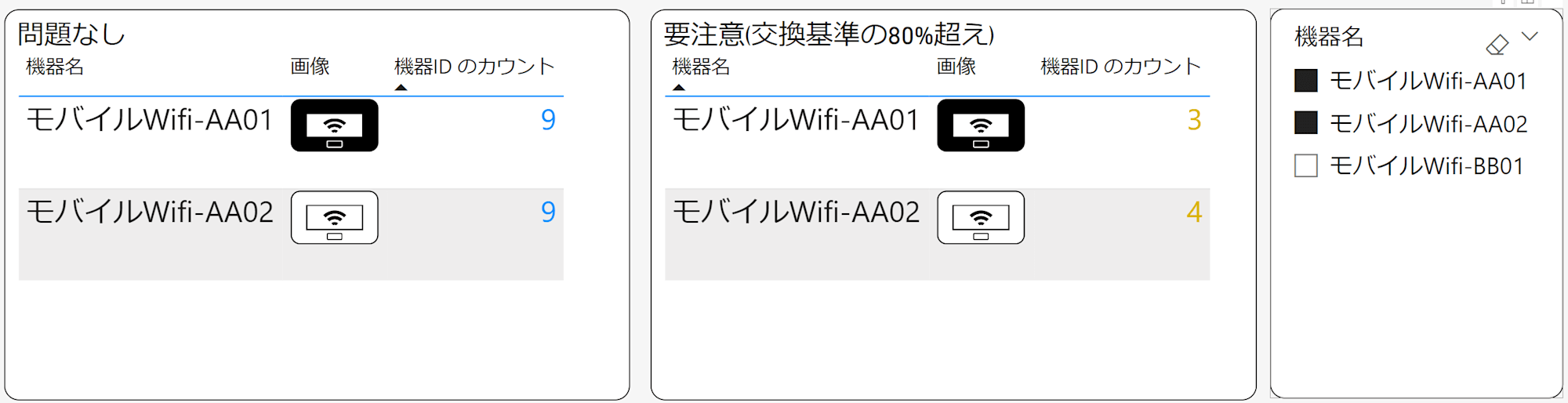
棒グラフ
ここからは、全店舗の情報を可視化していきます。
まずは各店舗の在庫を可視化し、問題なし・要注意の機器の台数をひと目で分かるようにします。
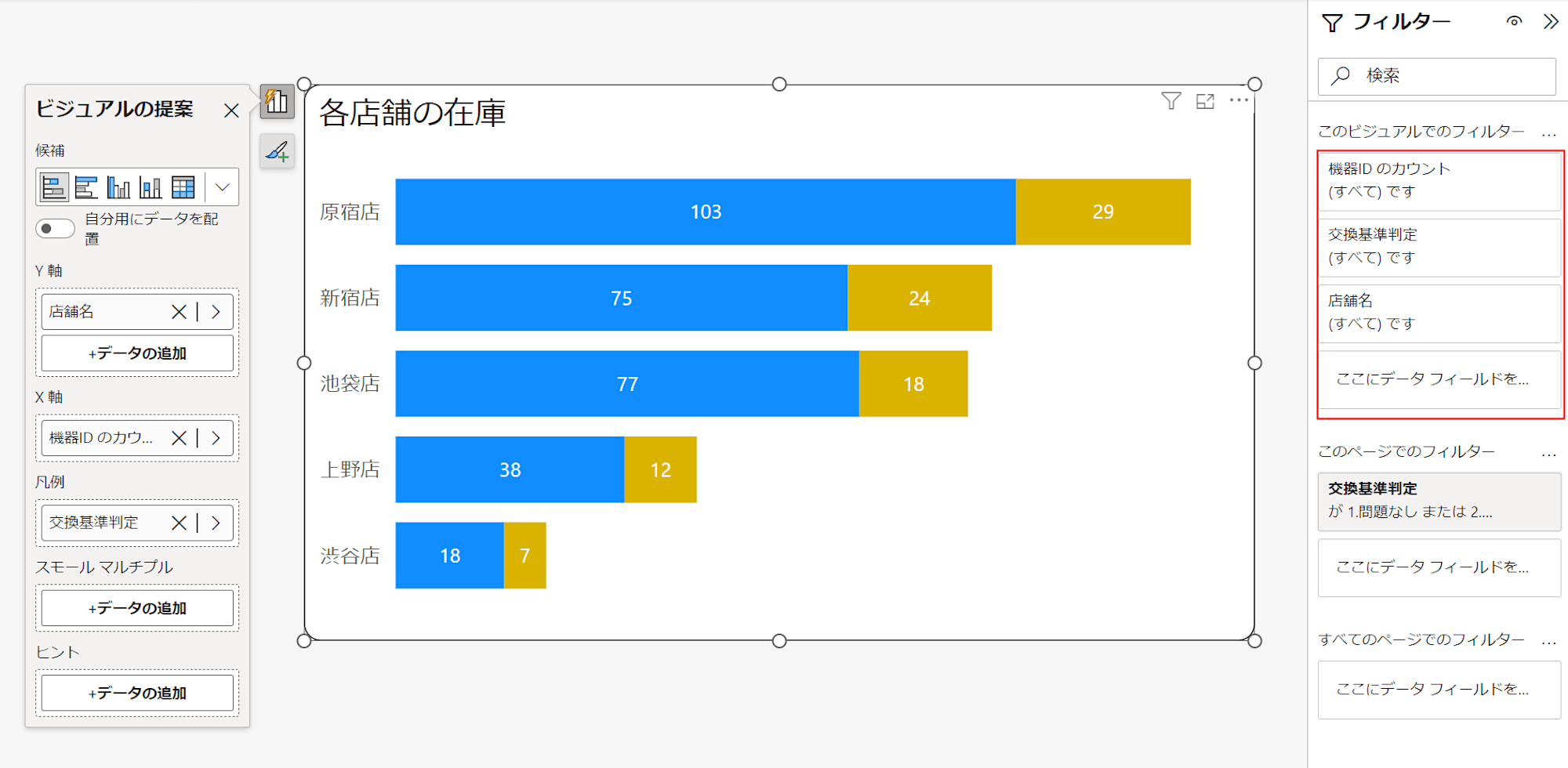
Y軸:店舗名
X軸:機器IDのカウント
全店舗の情報を出すため、ビジュアルでのフィルターは無い状態にします。
地図
渋谷店に十分な在庫が無い場合は、近隣の店舗の在庫と位置関係を確認します。
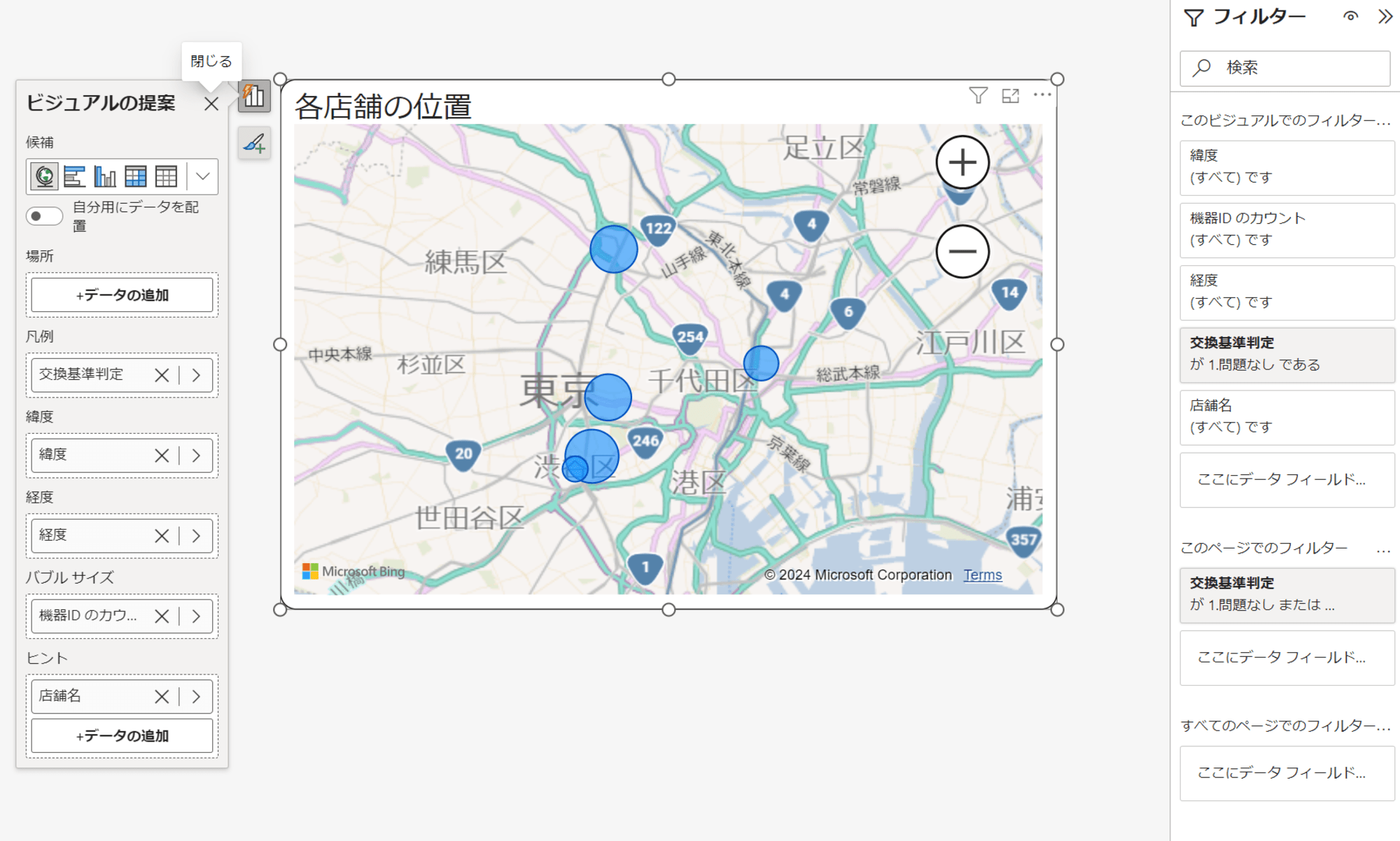
- 凡例:交換基準判定
- 緯度:緯度
- 経度:経度
- バブルサイズ:機器IDのカウント
- ビジュアルのフィルタ:交換基準判定が「問題なし」
今回の場合、渋谷店には在庫が少ないですが、原宿店に在庫が十分ある状態です。
原宿店から取り寄せる、あるいはお客様に原宿店を紹介することなどが考えられます。
なお、今回は使用していませんが、位置情報は緯度経度でなく以下のような文字情報でも設定可能です。
- 郵便番号
- 都道府県
- 市区町村
こちらを使用する場合は、「場所」にフィールドを追加します。
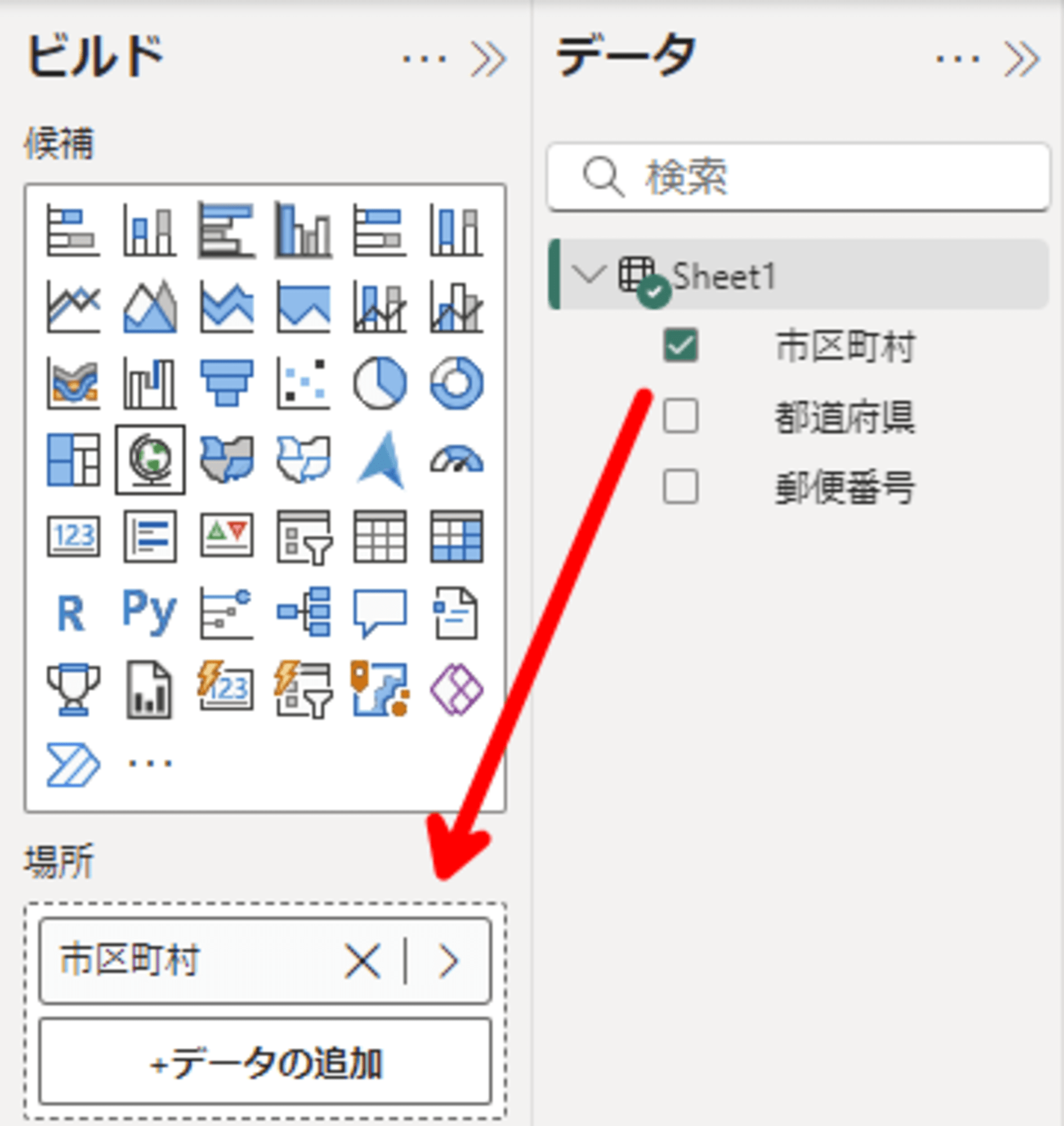
また、地図のスタイルとして、航空写真や道路などを選択できます。用途に応じてスタイルを変更しておきましょう。

レポート全体
レポート全体は以下のようになりました。
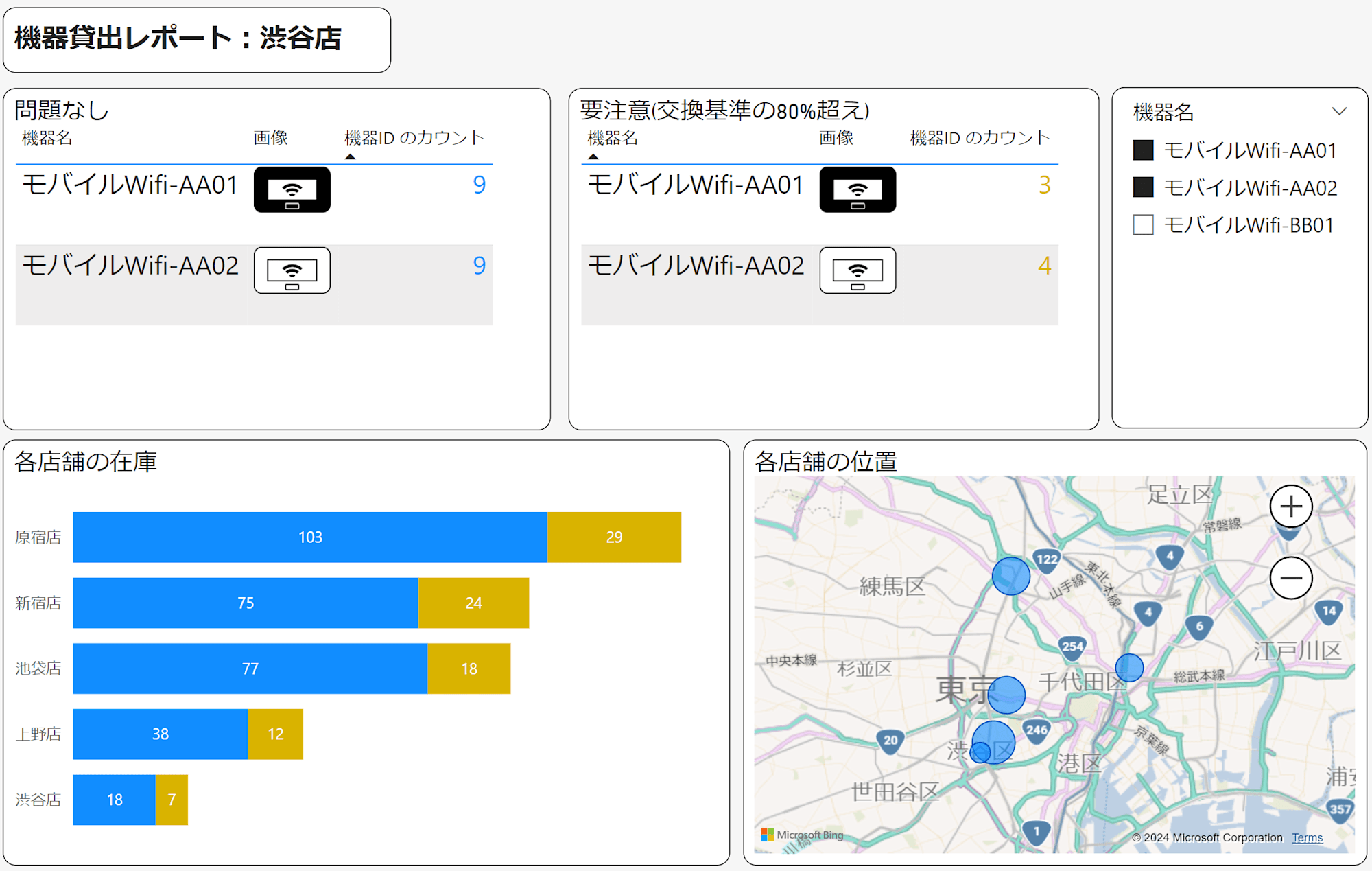
レポート上部で自分の店舗(渋谷店)の在庫を確認して貸出ができるかを判断し、
貸出できない場合は、レポート下部で近隣の店舗の在庫と位置関係を確認する、という使い方を想定しています。
おわりに
Power BIでのレンタル機器データの可視化をしてみました。
次回は別のBIツールでの可視化をご紹介します!










