Amazon WorkSpaces(Windows 10)にPower BI Desktopをインストールしてみた
この記事は公開されてから1年以上経過しています。情報が古い可能性がありますので、ご注意ください。
こんにちは、CX事業本部の若槻です。
MicrosoftのBIツールであるPower BIには、クラウドベースの「Power BI サービス」と、ローカルにインストールして使う「Power BI Desktop」の大きく二種類があります。Desktop版の方はサービス版に比べてより多くの種類のデータソースに接続可能となるなどの利点があります。
しかしPower BI DesktopはWindows OS対応版のみの提供となるため、MacやLinux端末では利用できません。(2020/12現在)
そこで今回Macユーザーである私は、Amazon WorkSpaces(Windows 10)にPower BI Desktopをインストールして、MacからでもWorkSpacesに接続してDesktop版を使えるようにしてみました。
使用したWorkSpacesのスペック
- OS:Window 10
- バリュー:
1 vCPU、2 GB メモリ - ルートボリューム:
80 GB - ユーザーボリューム:
10GB
やってみた
Power BI Desktopのダウンロード
WorkSpacesを起動してサインインしたら、ブラウザを起動します。
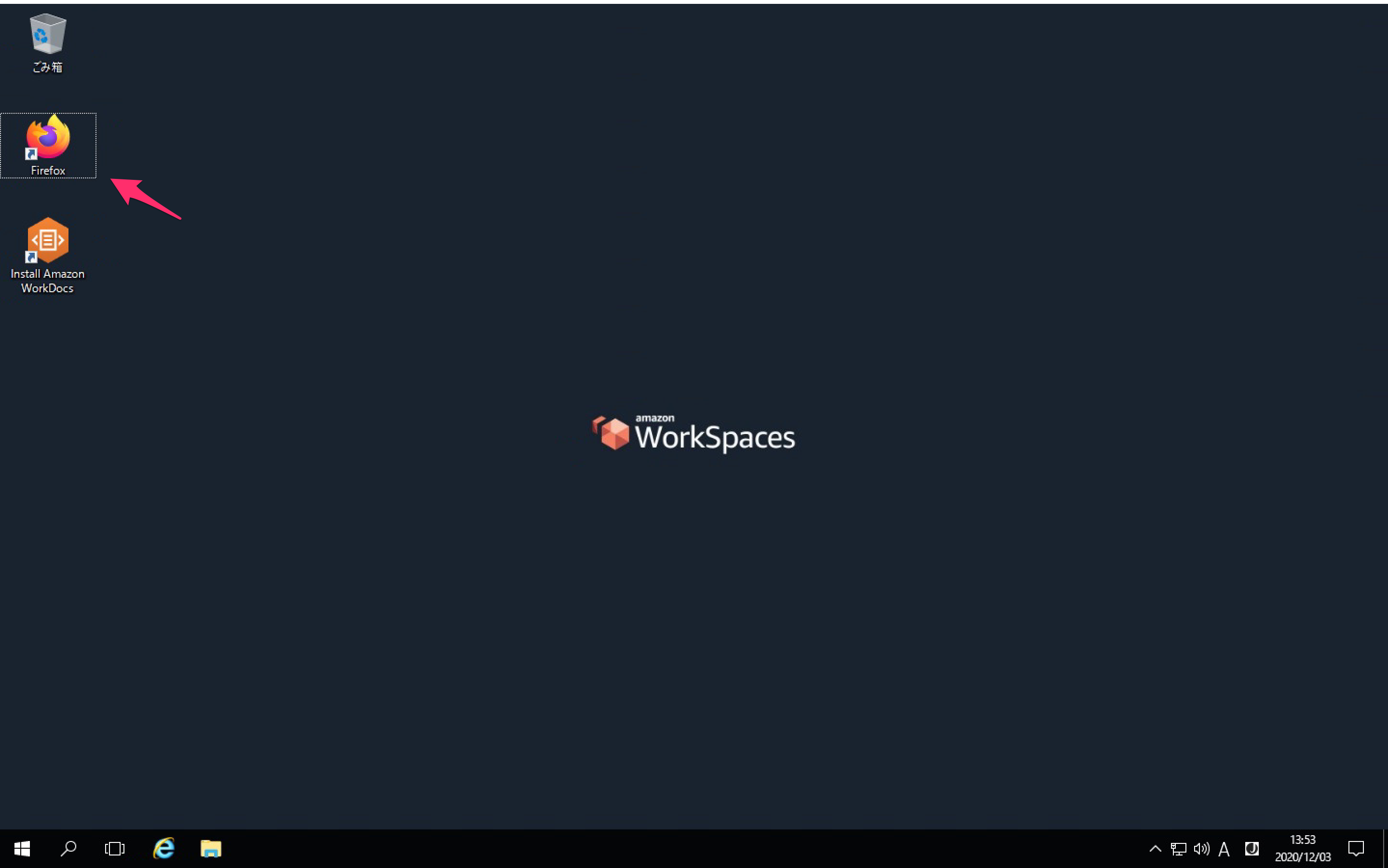
次のURLよりPower BI Desktopのダウンロードページを開きます。
[ダウンロード]をクリック。
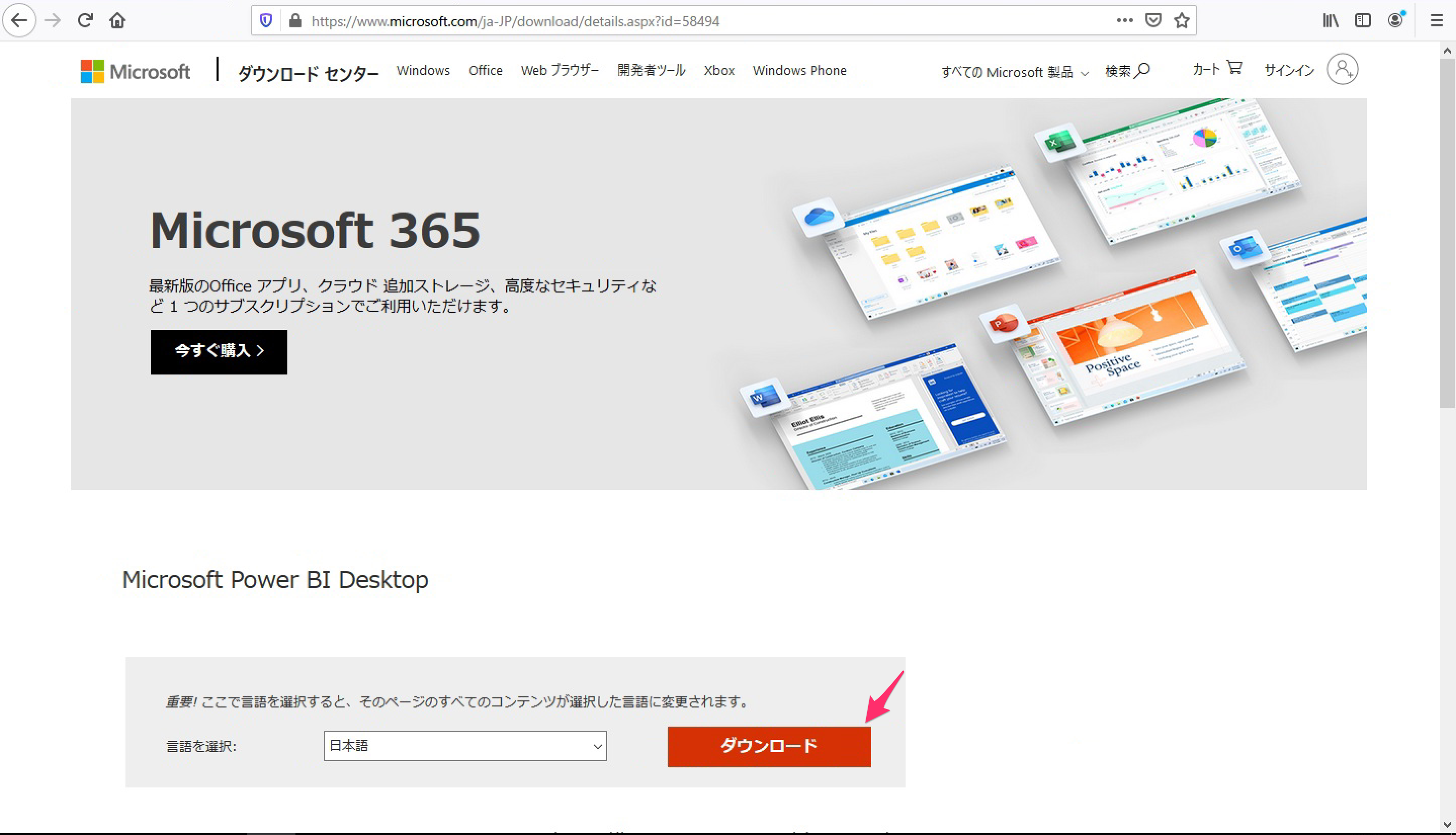
64bit版の方にチェックを入れて、[次へ]をクリックしてインストーラーをダウンロードします。
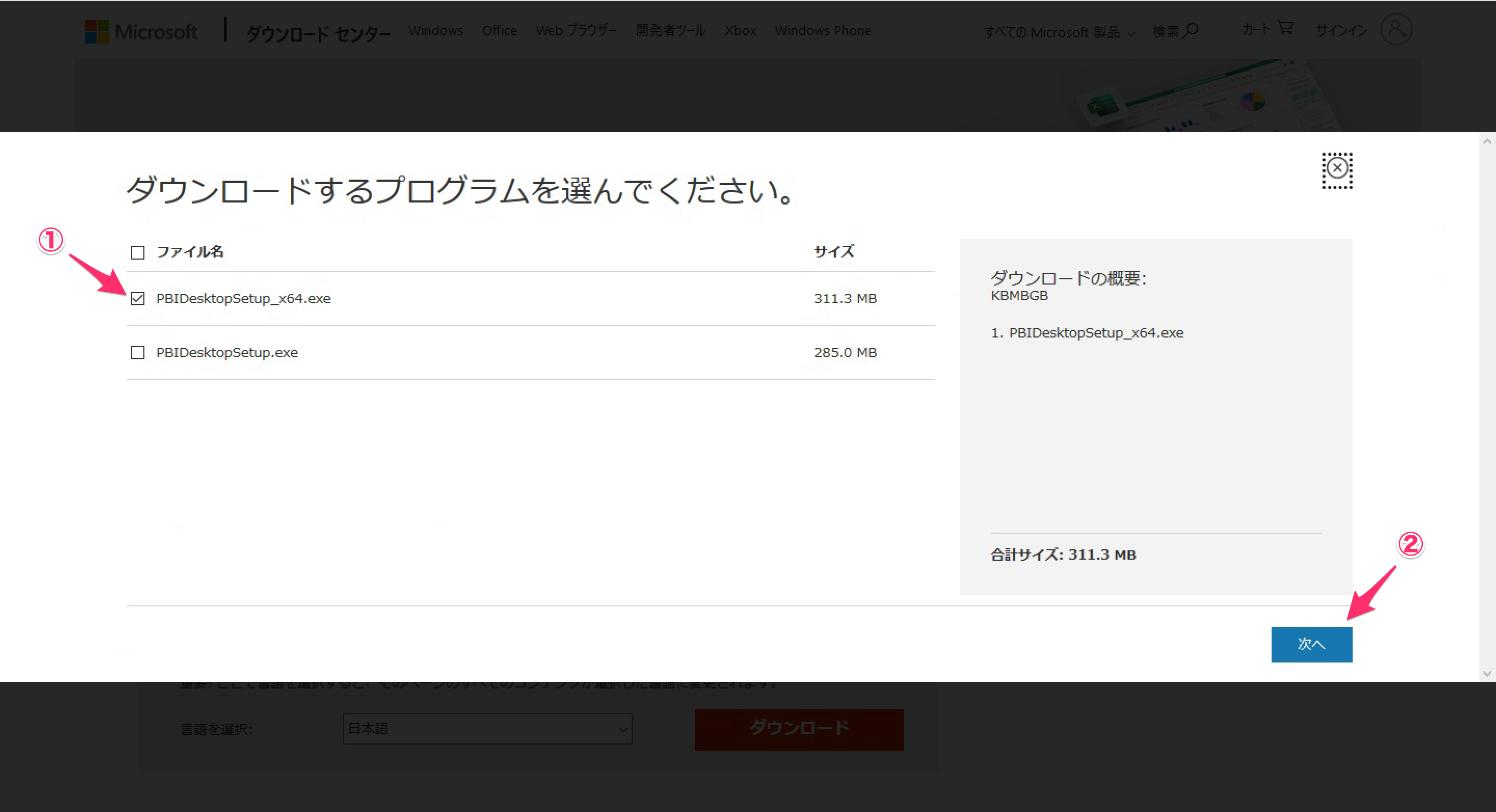
Power BI Desktopのインストール
ダウンロードしたインストーラーを起動して、実行をクリックし、インストールウィザードを開始します。

[次へ]をクリック。
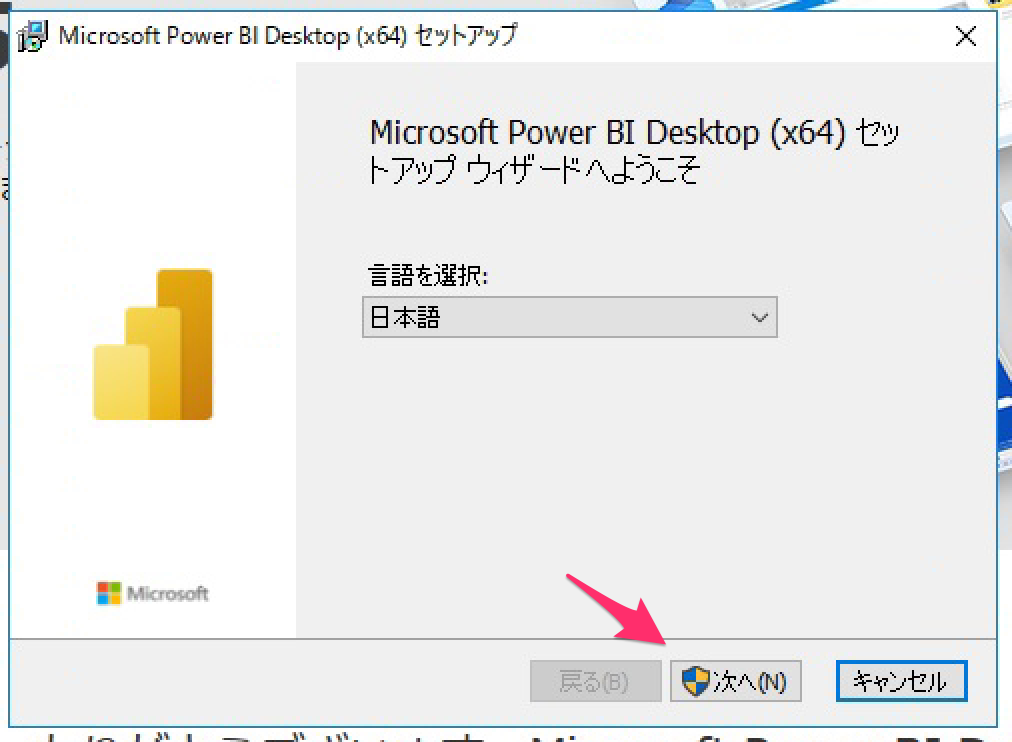
UACによる許可を求められるので[はい]をクリック。
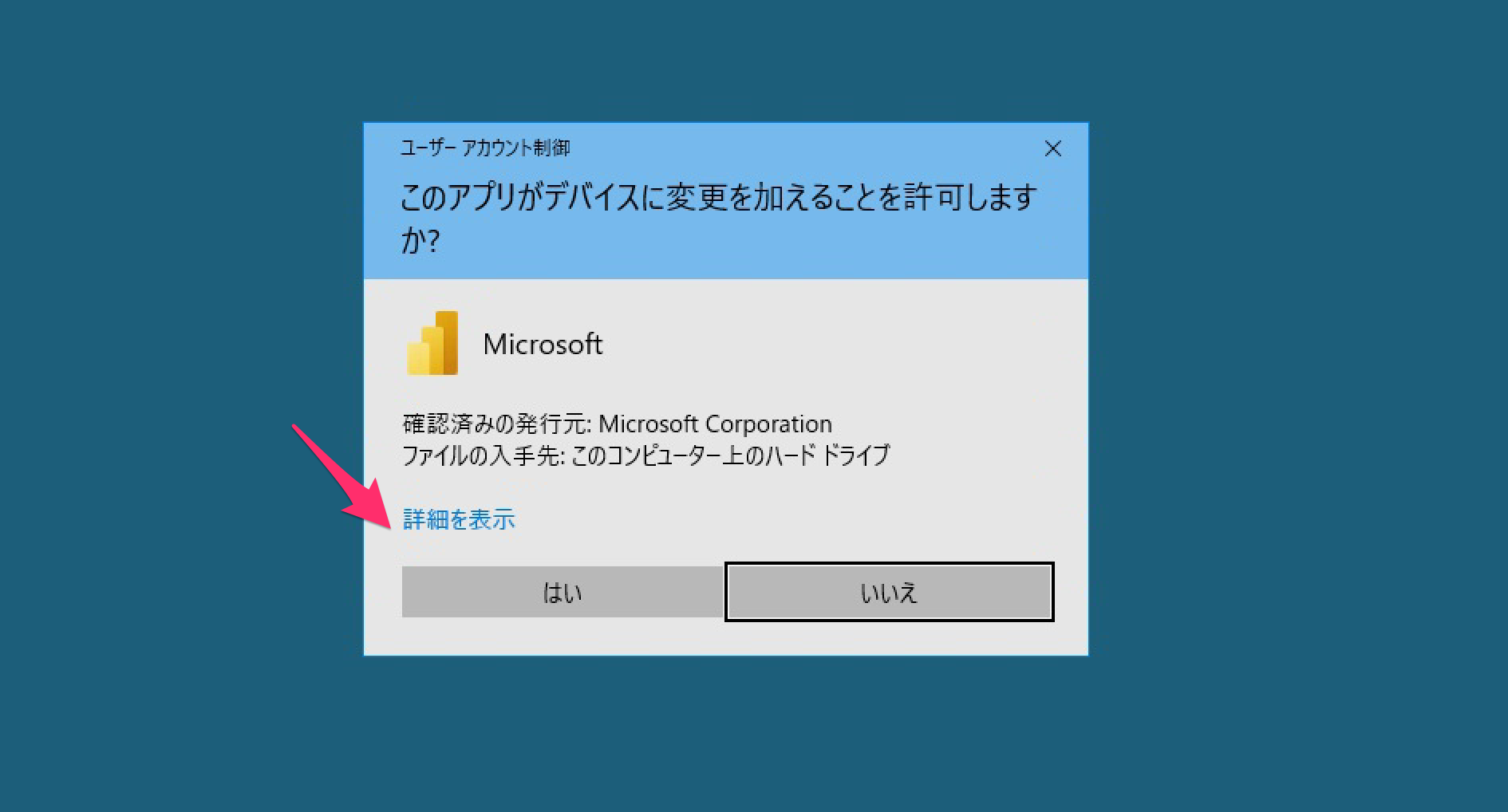
[次へ]をクリック。
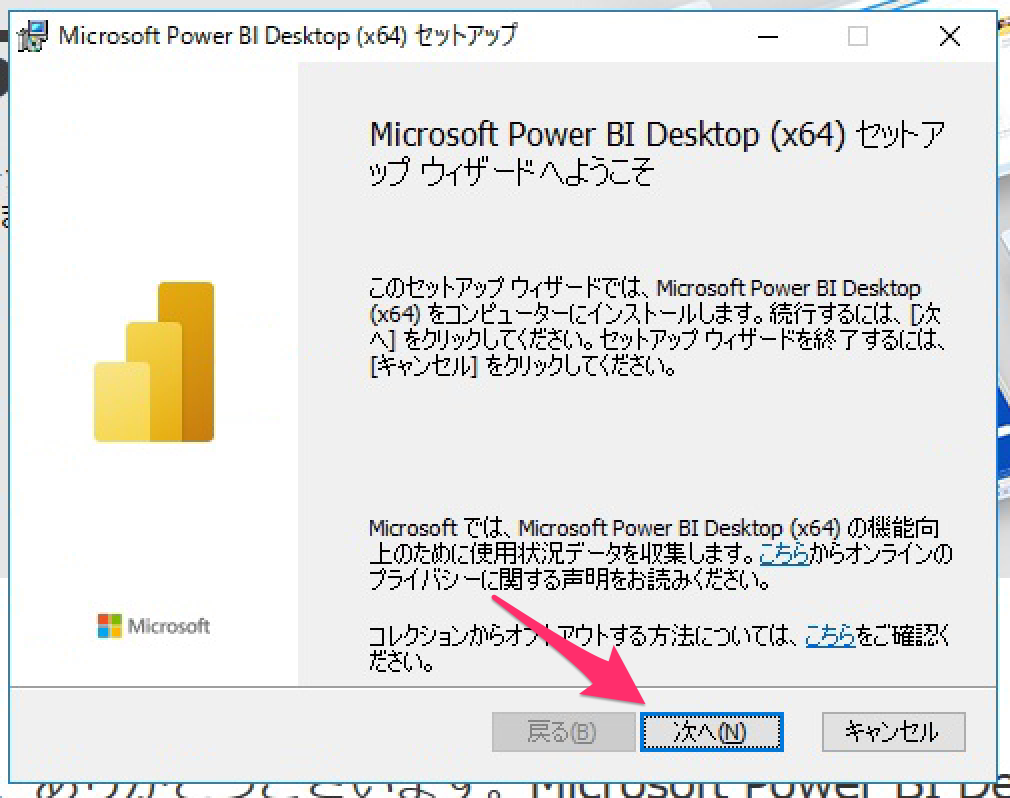
ライセンス条項を一読してチェックを入れ、[次]へをクリック。
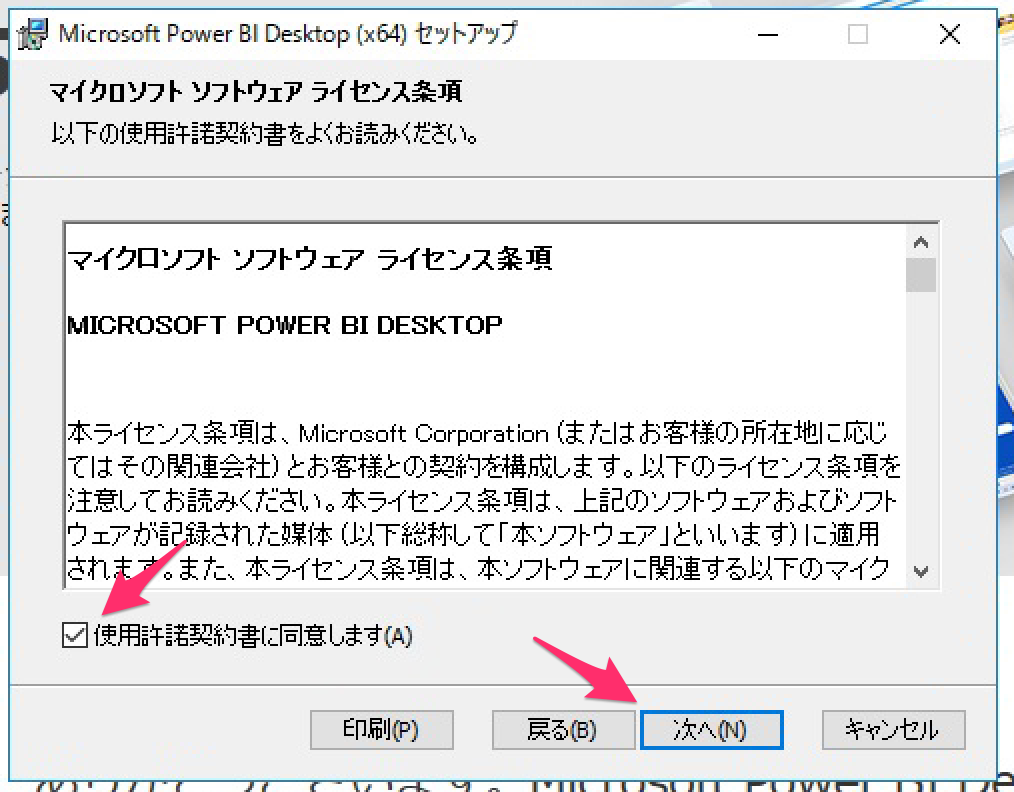
インストール先に問題がなければ[次へ]をクリック。
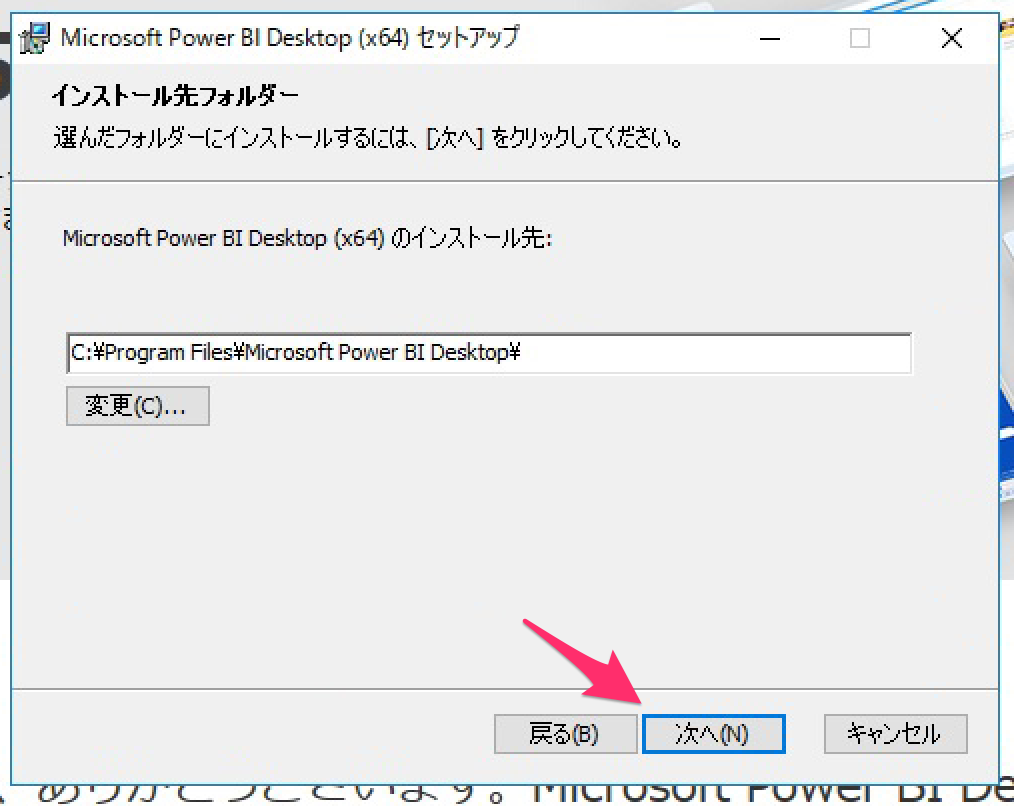
[インストール]をクリックしてインストールを開始します。
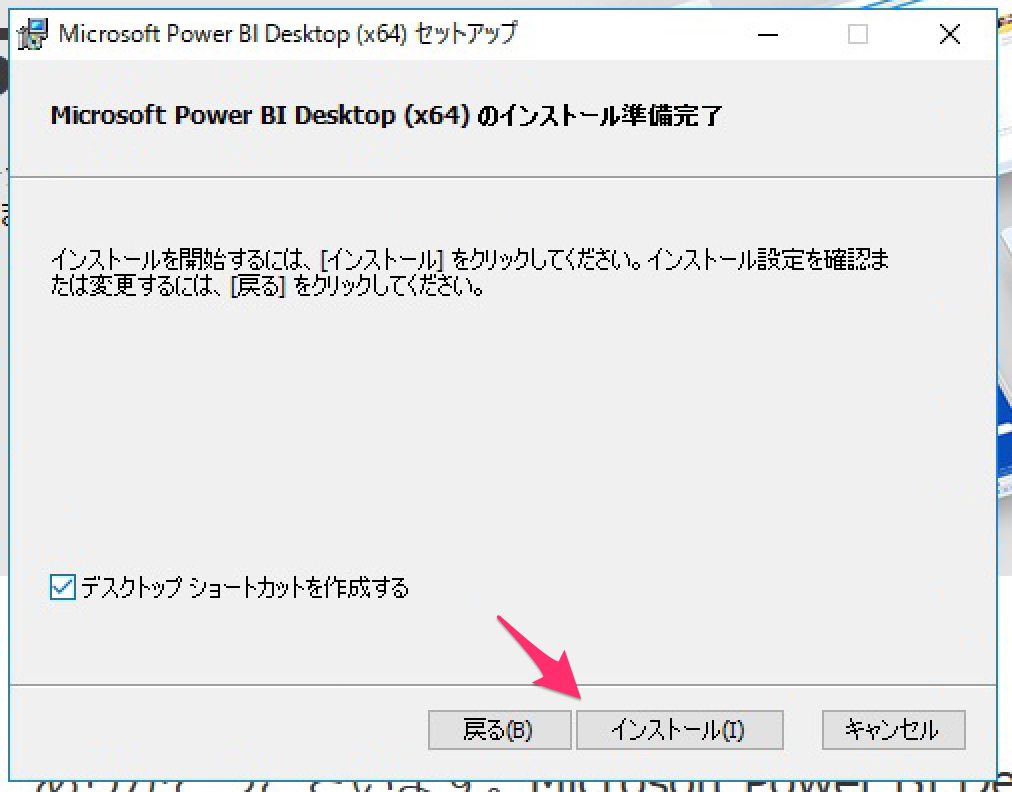
プログレスバーが表示されるので、インストール完了まで待ちます。
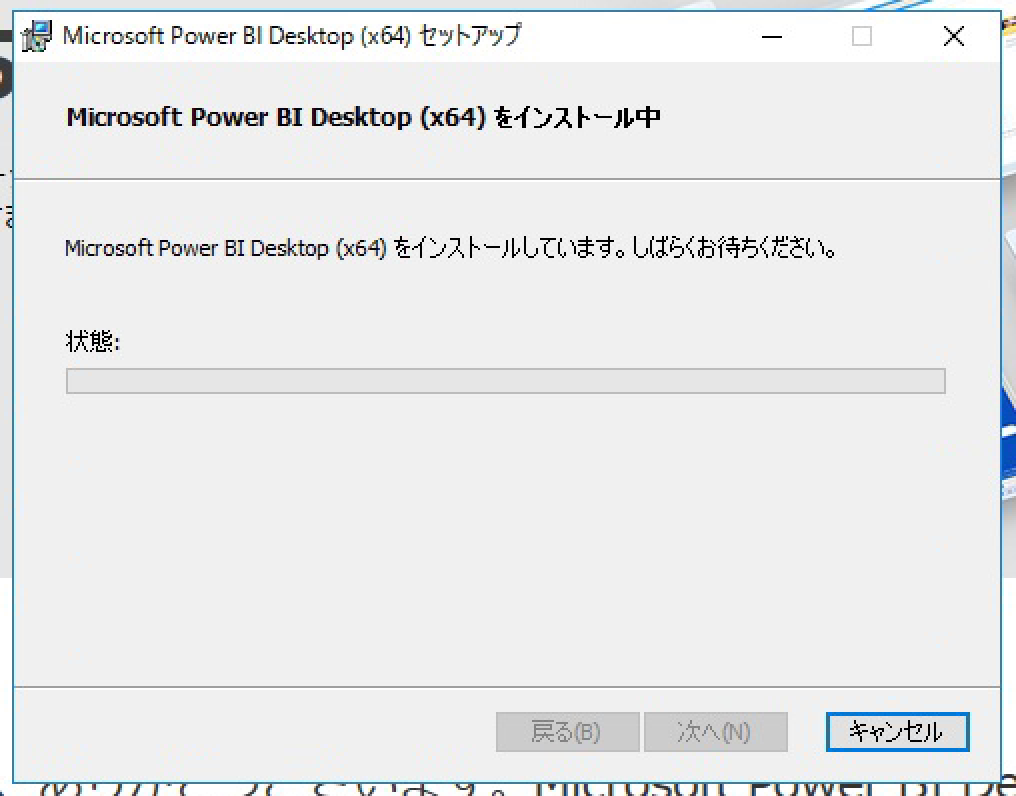
インストールが完了したら、[完了]をクリックしてウィザードを完了させます。
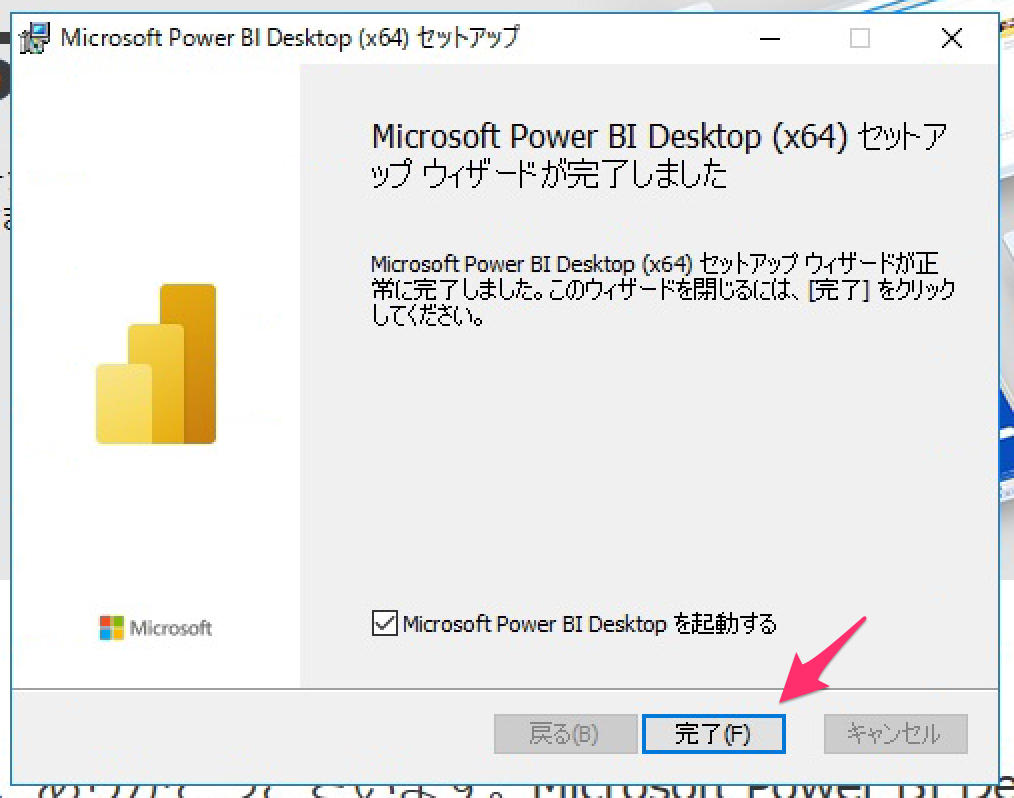
Power BI Desktopが起動します。
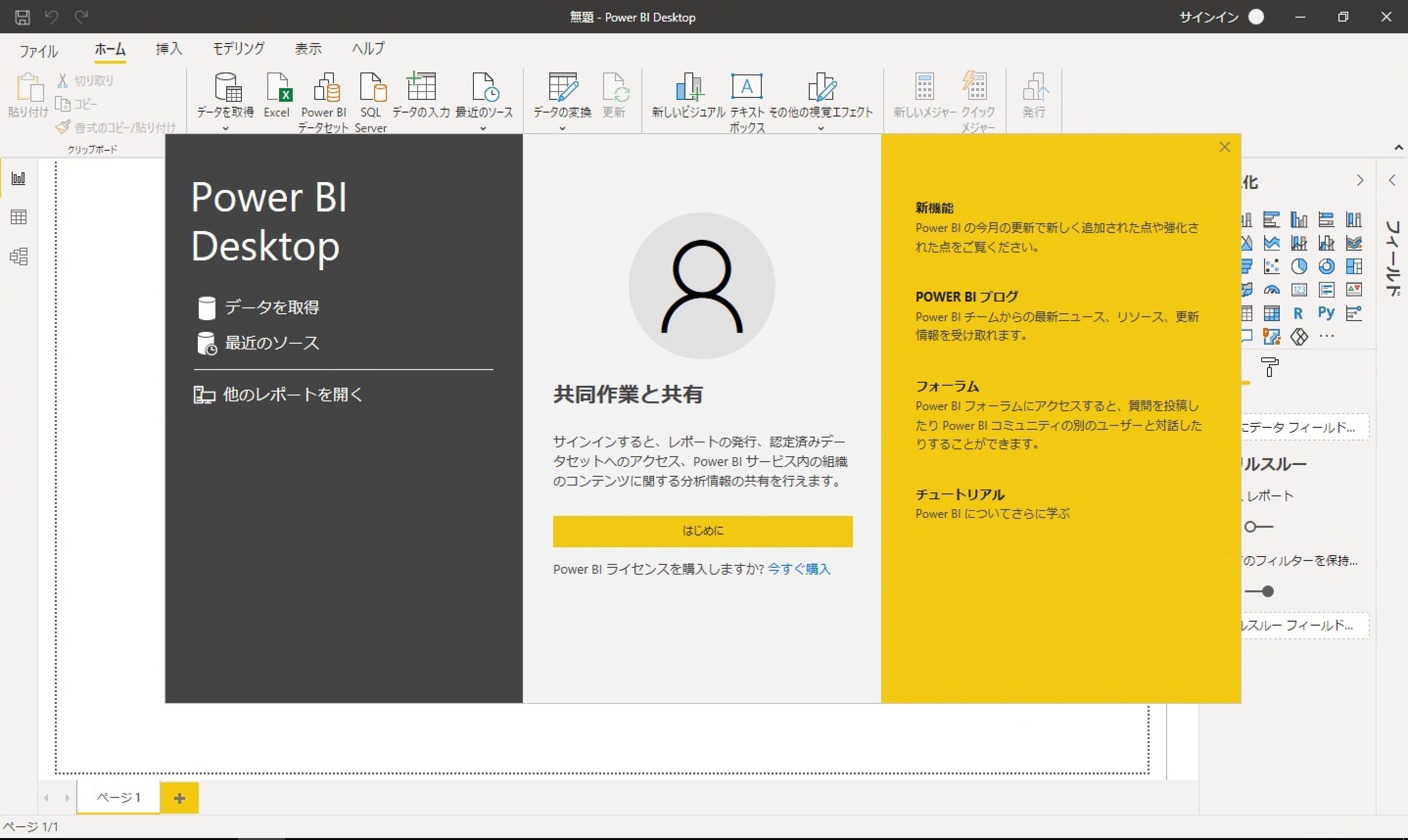
これでPower BI Desktopのインストールができました。
Microsoftアカウントにサインインしてみる
起動したPower BI Desktopでチュートリアルを閉じて、[サインイン]をクリック。
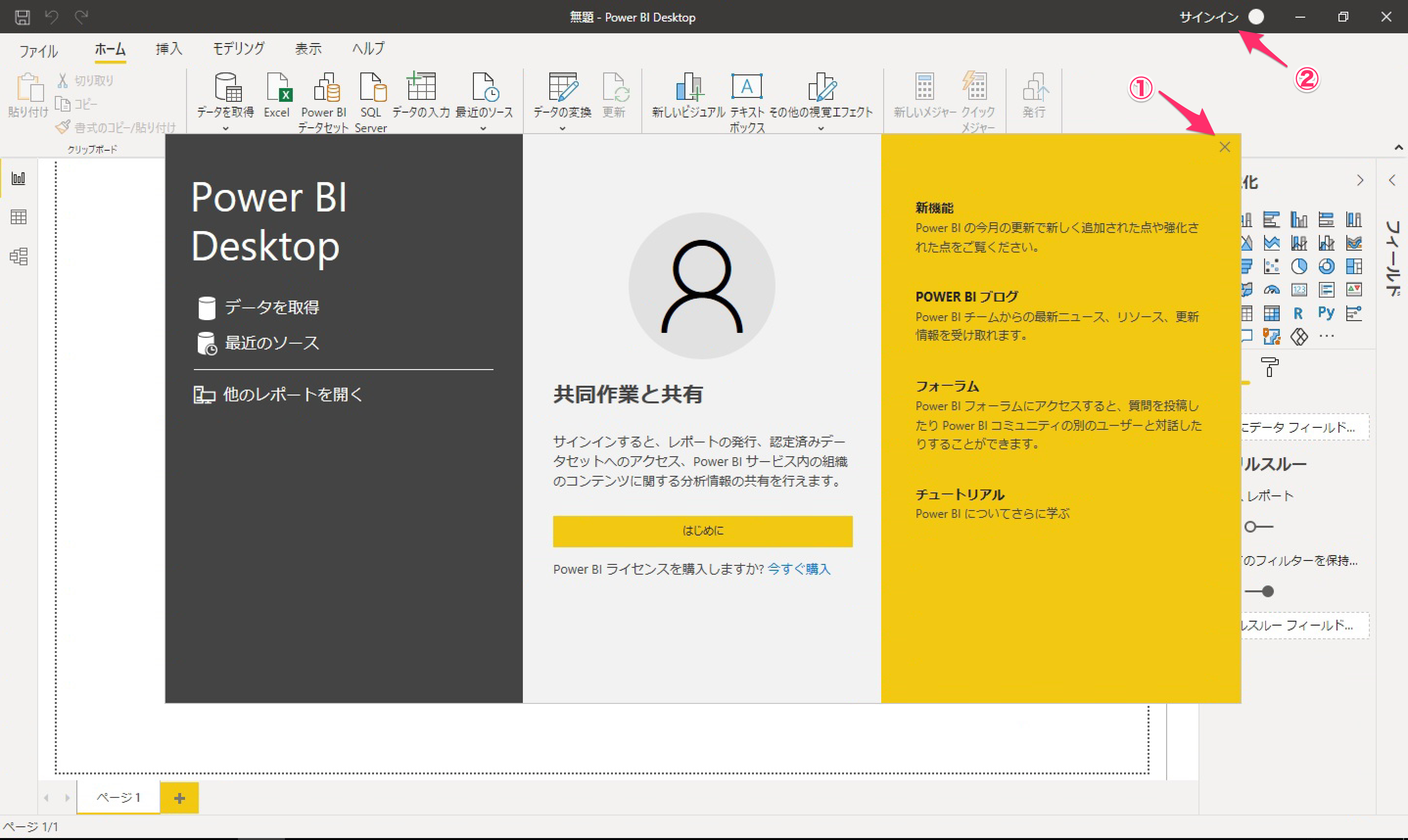
サインインしたいMicrosoftアカウントのメールアドレスを入力して、[続行]をクリック。
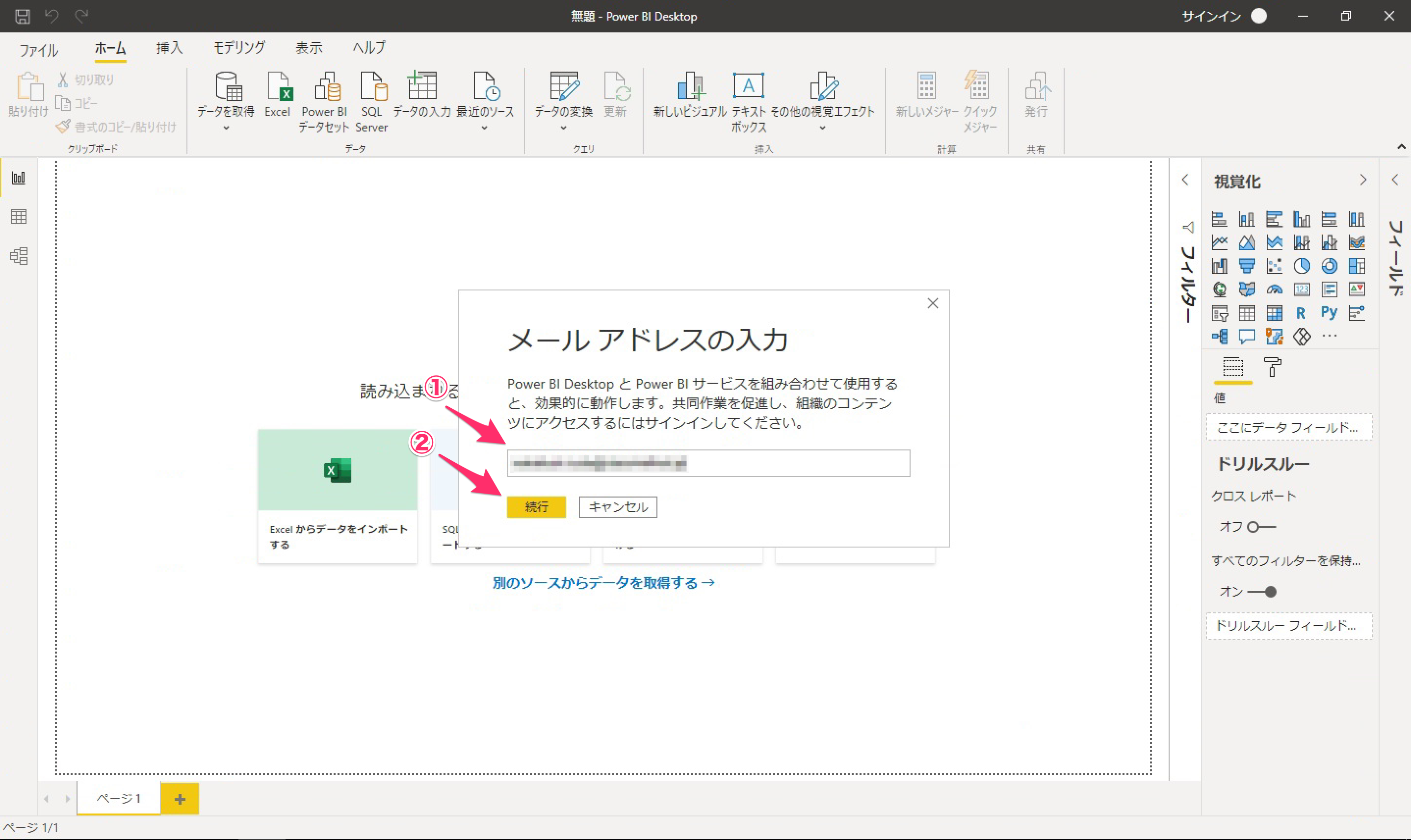
その際に次のようなダイアログが表示されURLがIEによりブロックされたら、URLを信頼済みサイトに追加する必要があります。[追加]をクリック。
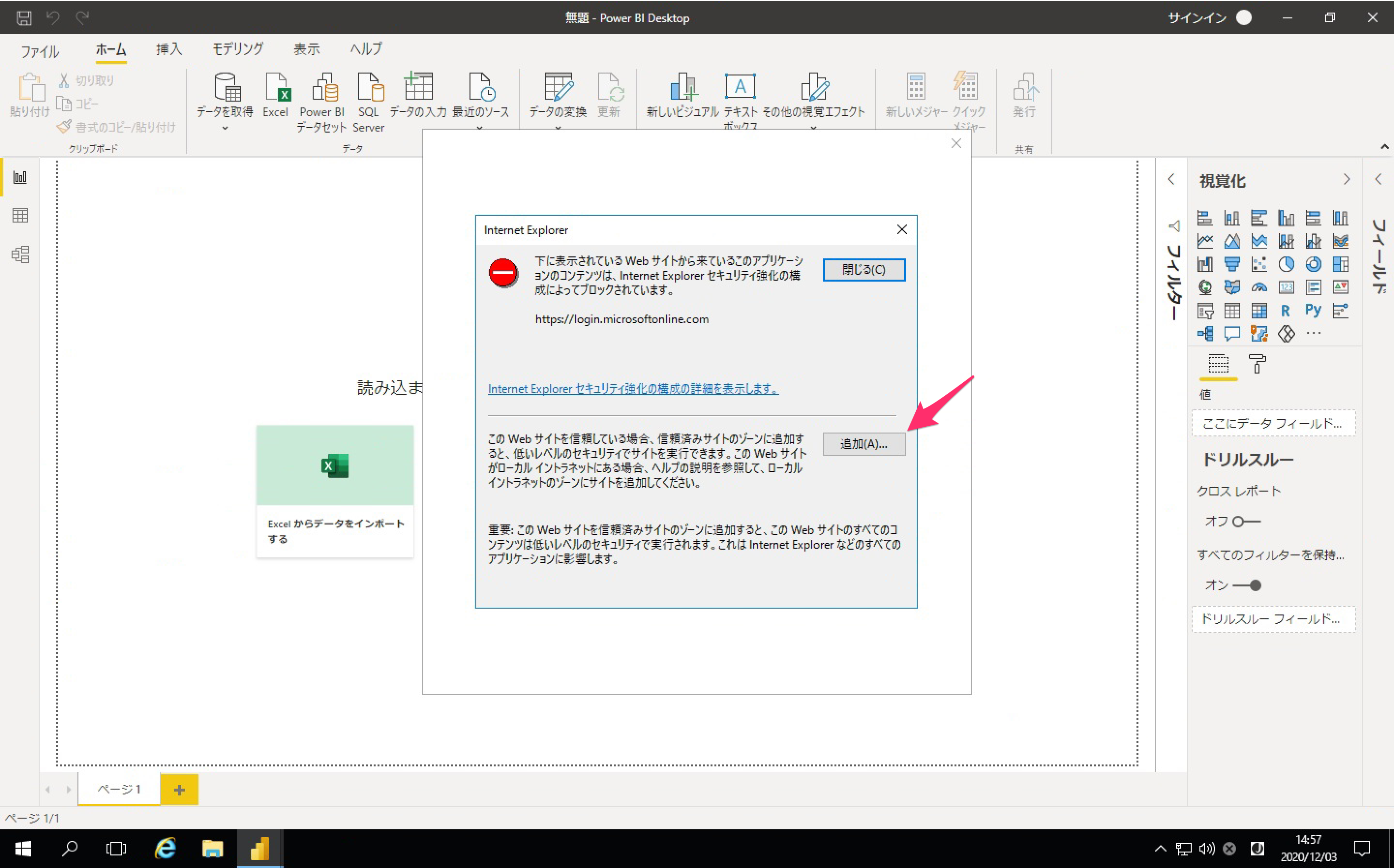
[追加]して[閉じる]をクリック。
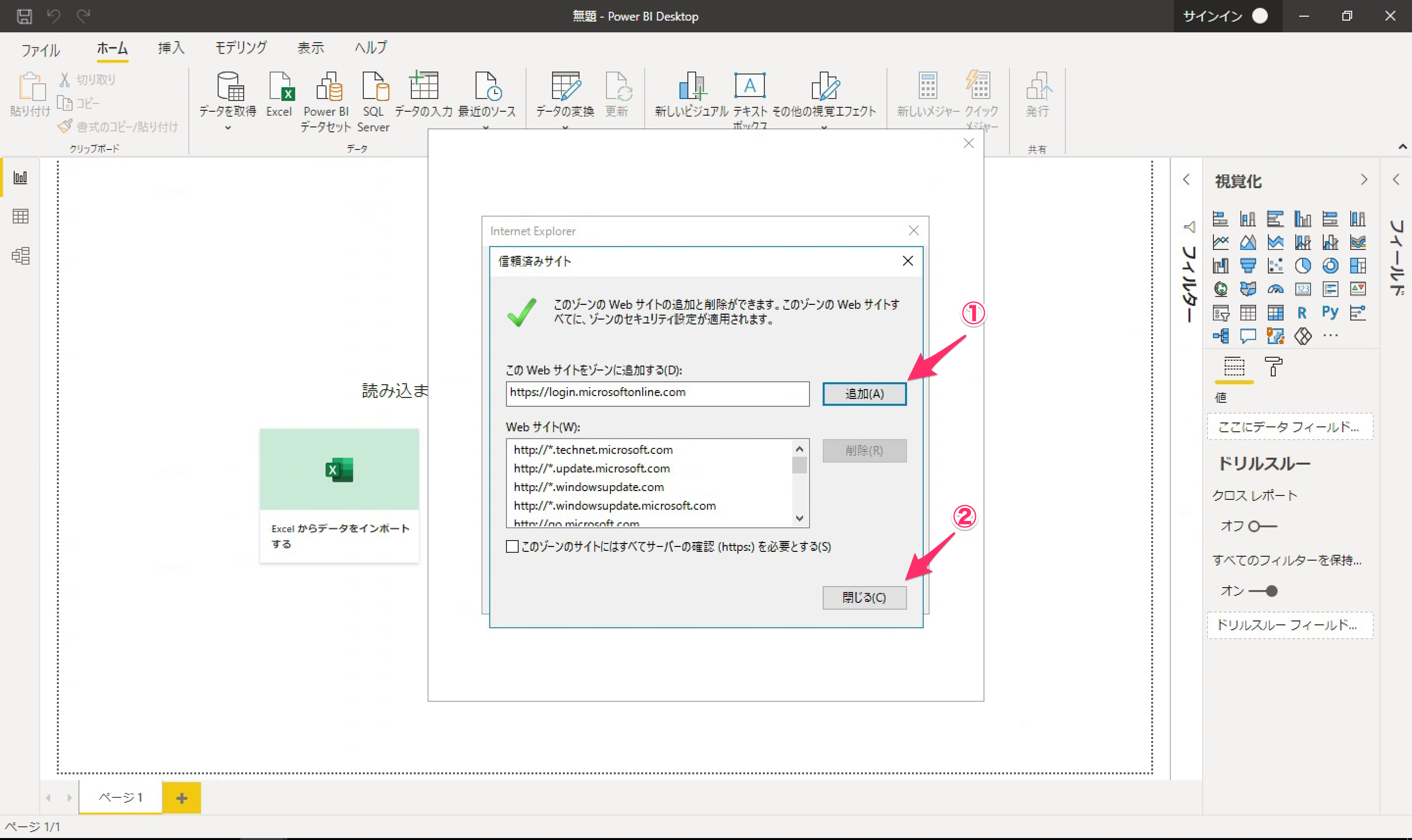
さらにほかのURLが同様にブロックされた場合は、必要分だけ信頼済みサイトへの追加を繰り返します。
また、次のように表示された場合は、JavaScriptを有効にする設定方法(Internet Explorer):BIGLOBE会員サポートを参考に、IEでJavaScriptを有効化します。
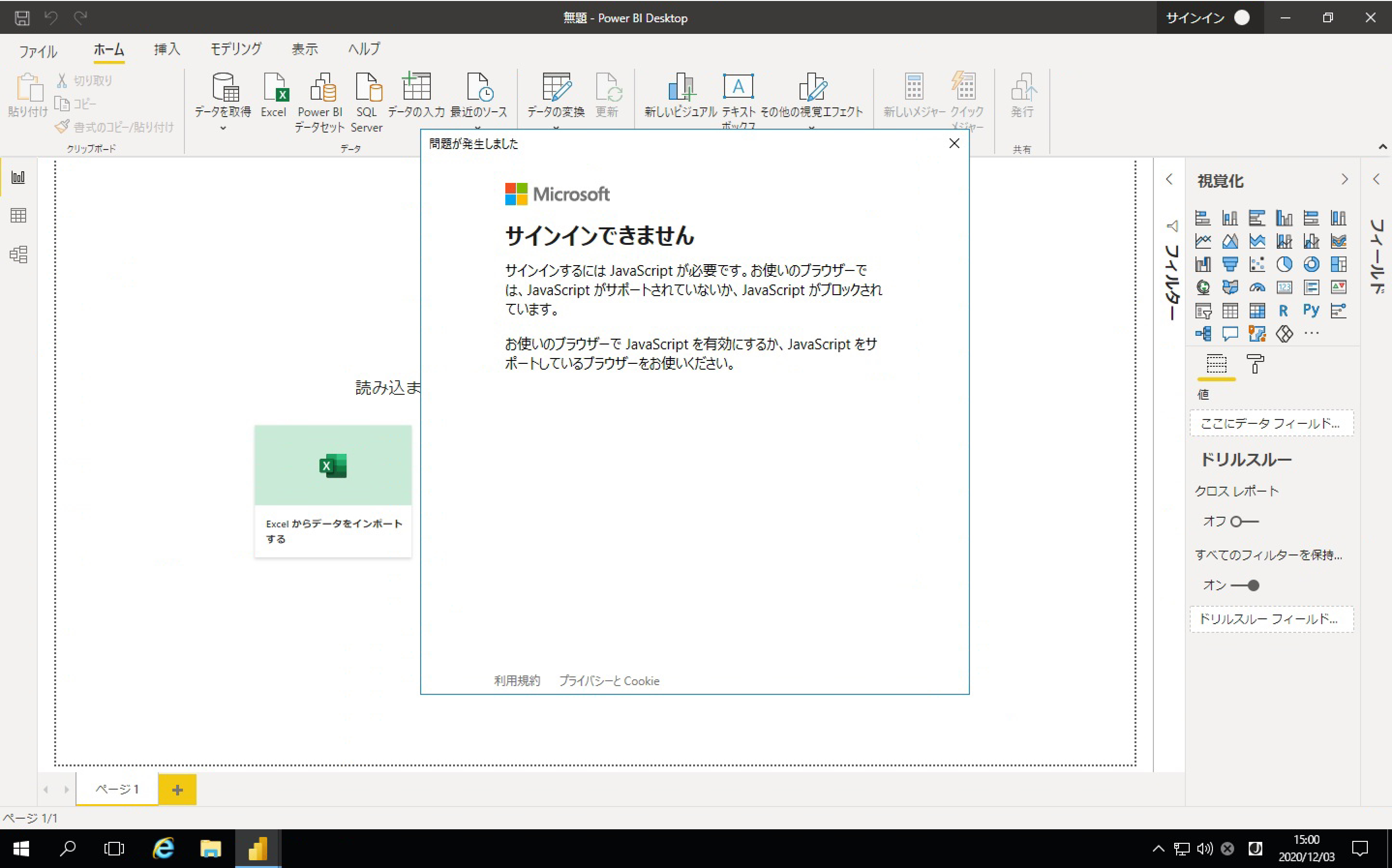
サインインするアカウントを選択します。
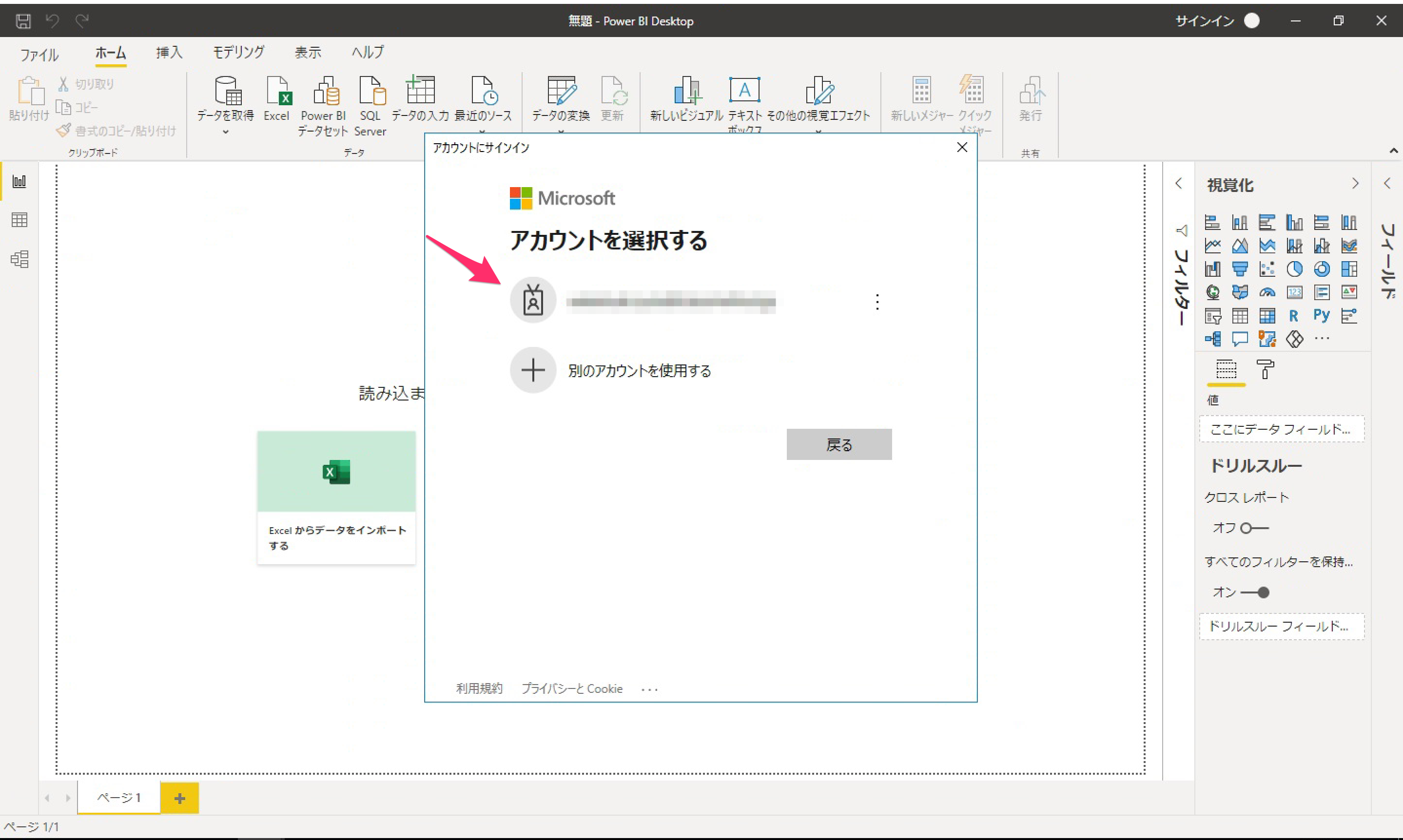
パスワードを入力して、[サインイン]をクリック。
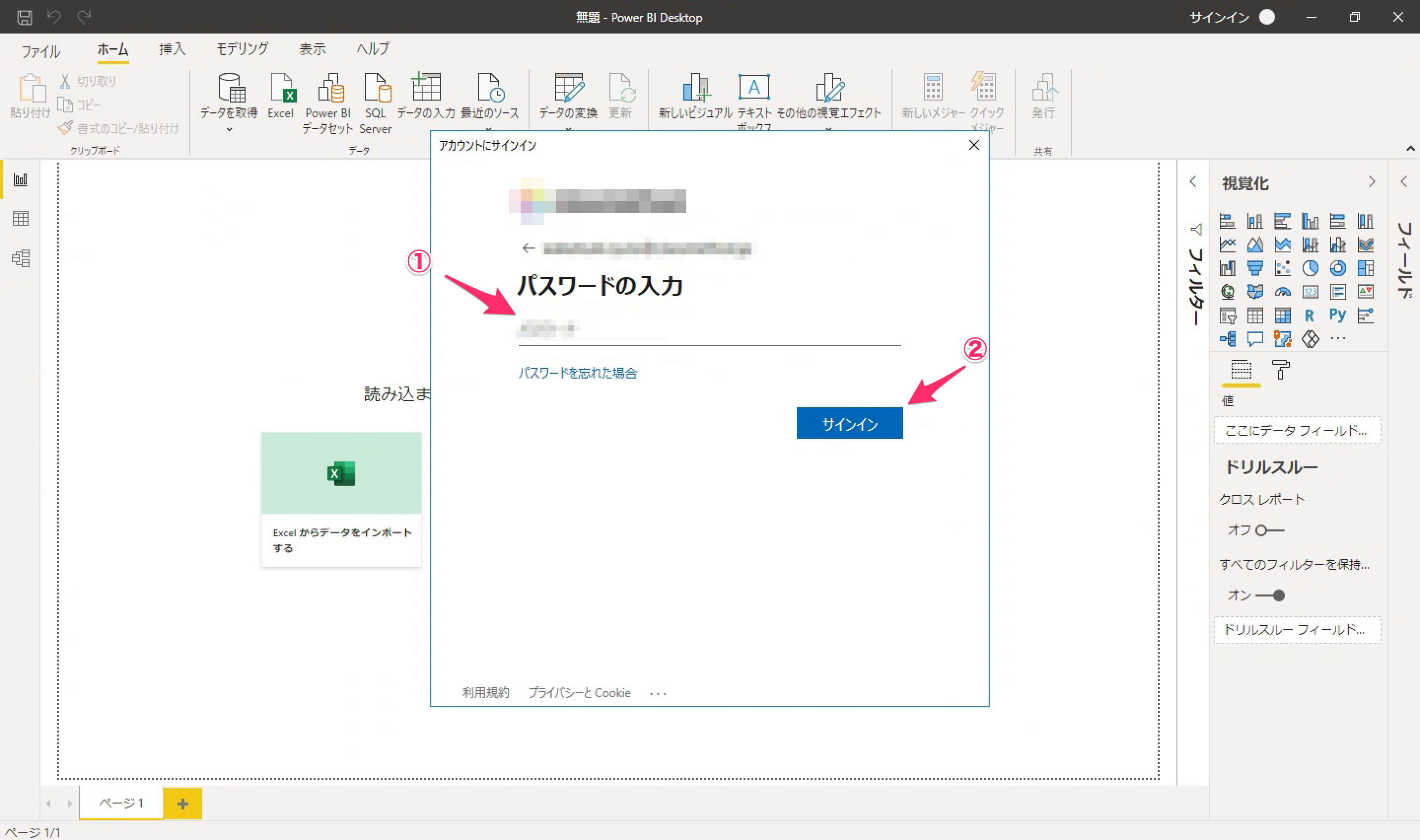
サインインできました。

データを可視化してみる
中央の[サンプルデータを試す]をクリック。
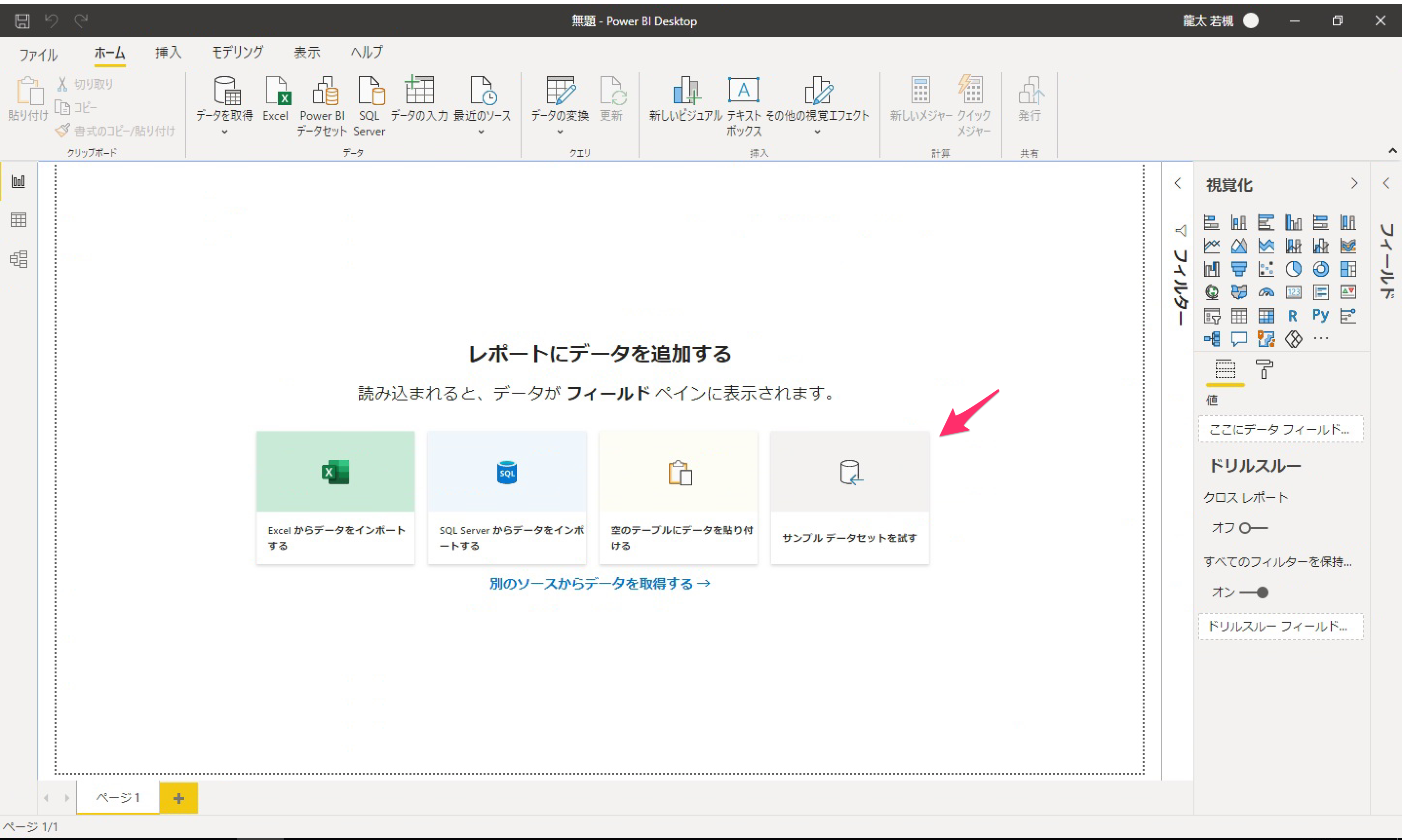
[サンプルデータの読み込み]をクリック。
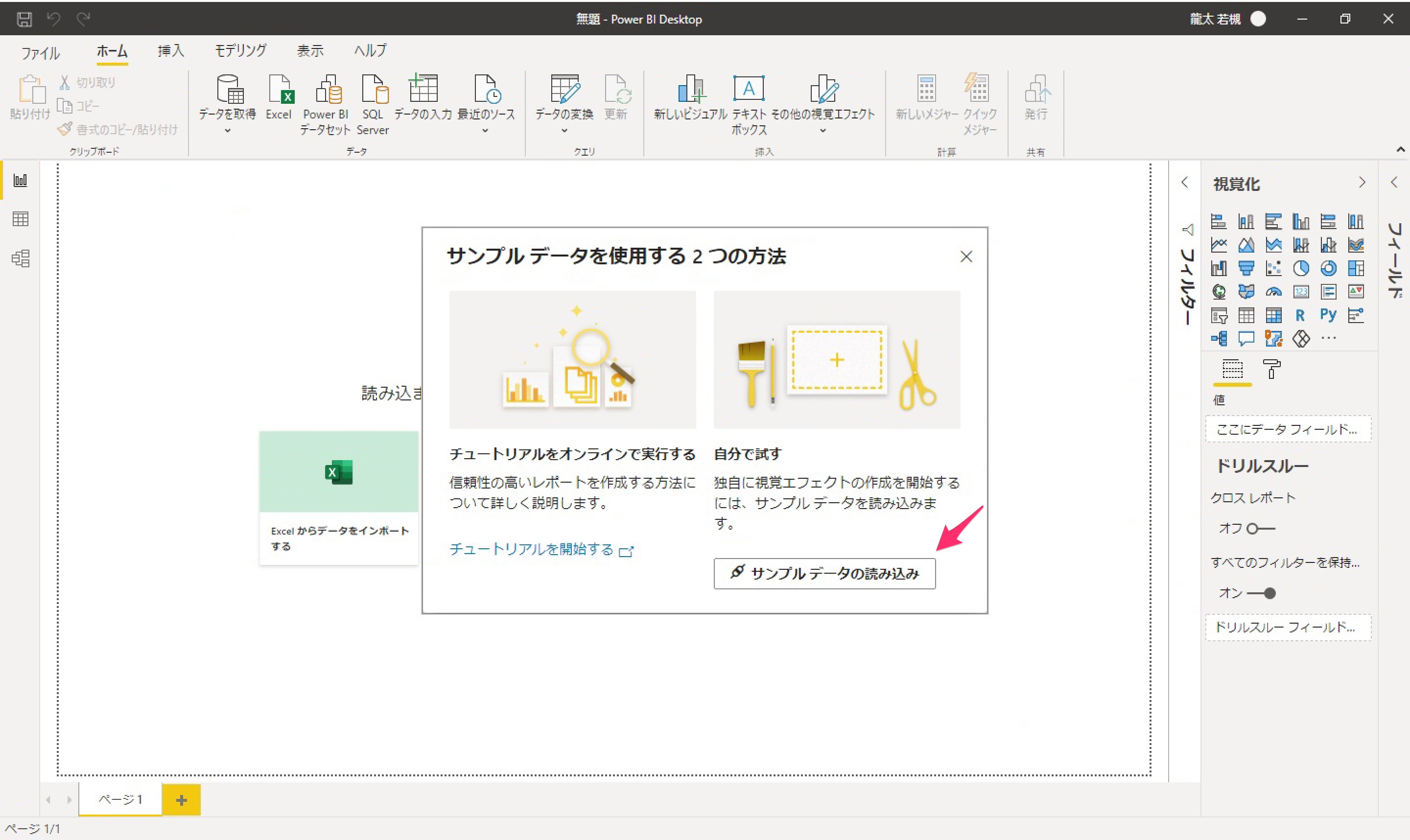
今回は[Financials]を選択して、[読み込み]をクリック。
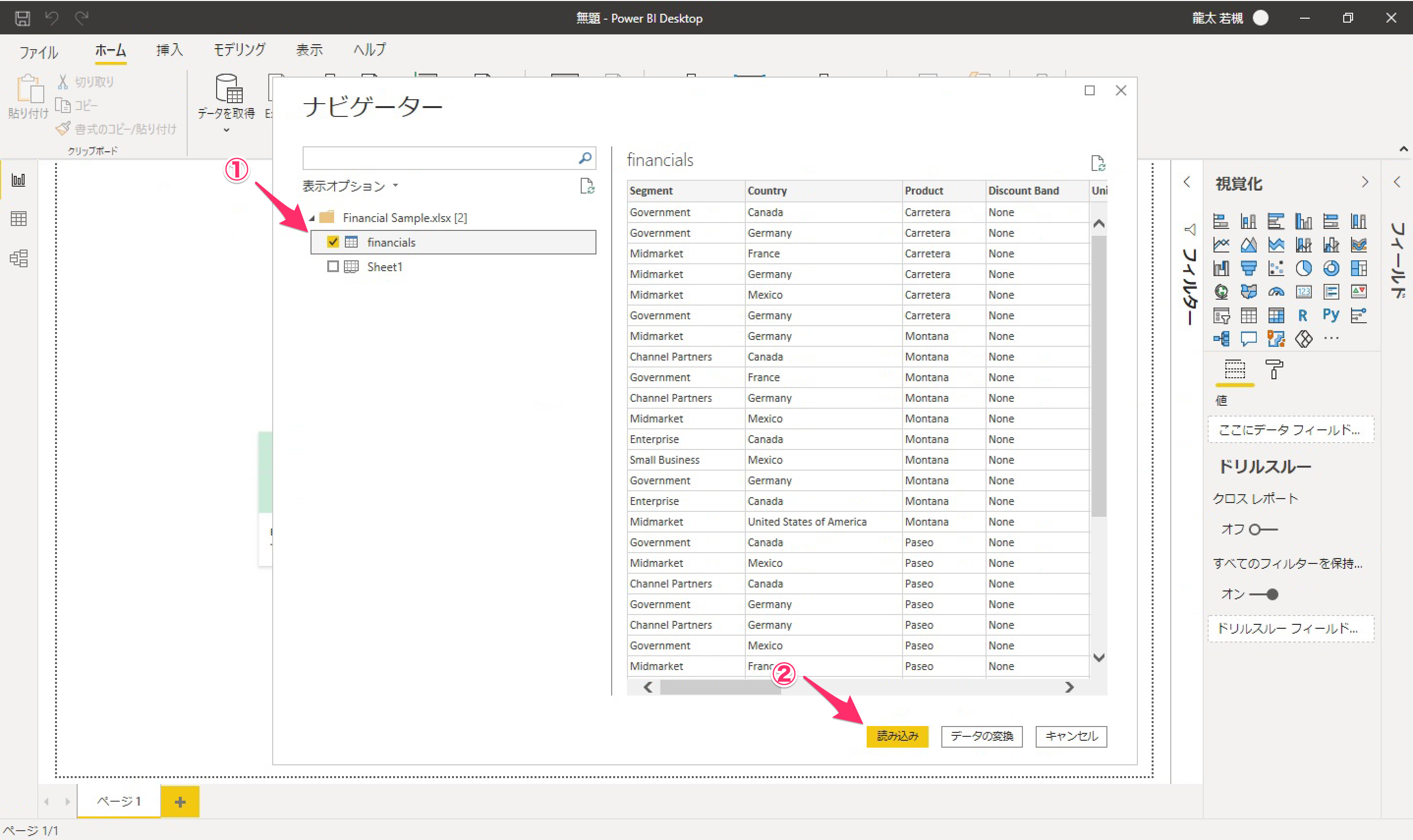
サンプルデータの読み込みを待ちます。
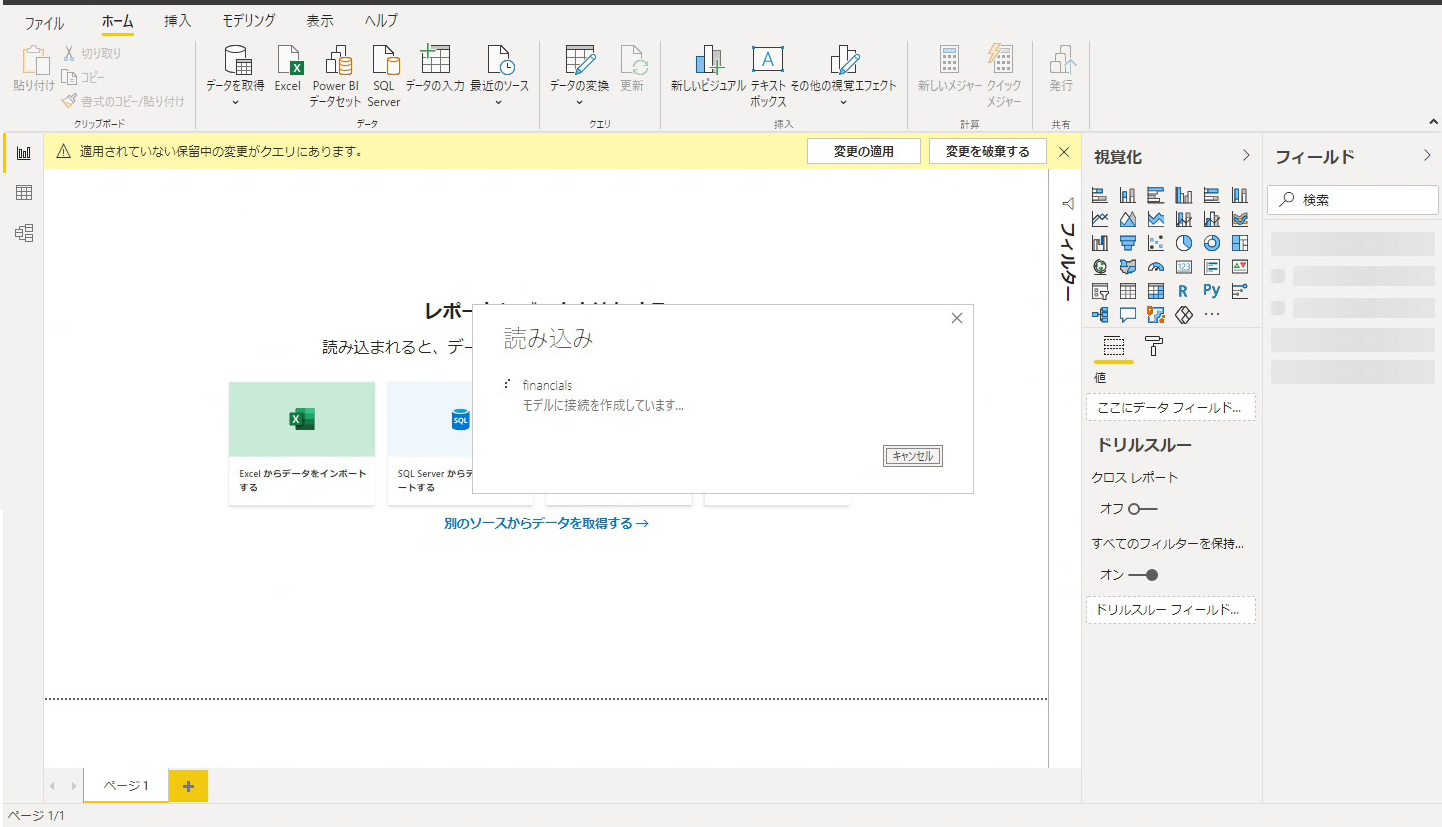
データが読み込めました。[視覚化]から今回は[積み上げ縦棒グラフ]を選択します。
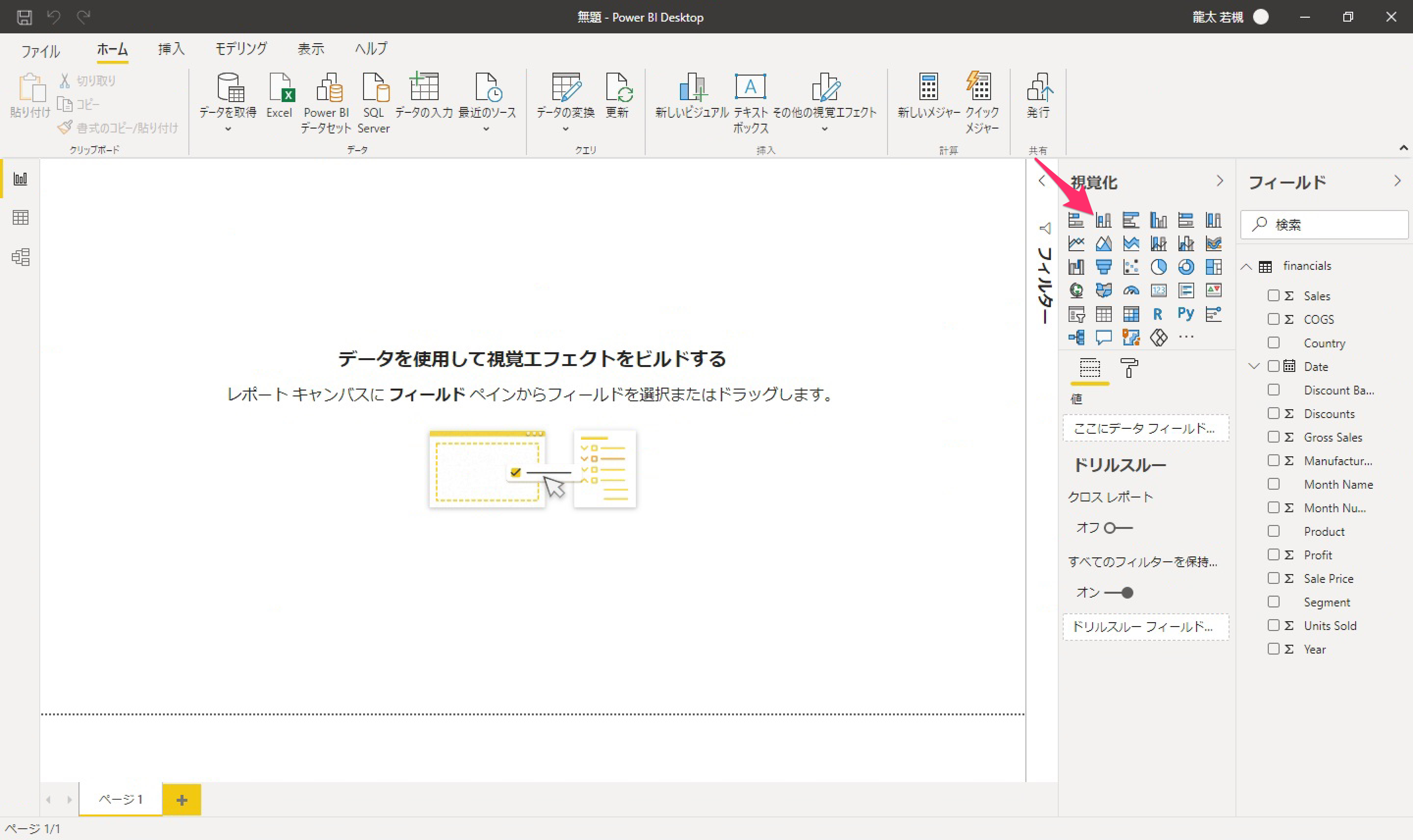
積み上げ縦棒グラフの軸と値としたいフィールドをセットすると、サンプルデータを可視化できました。
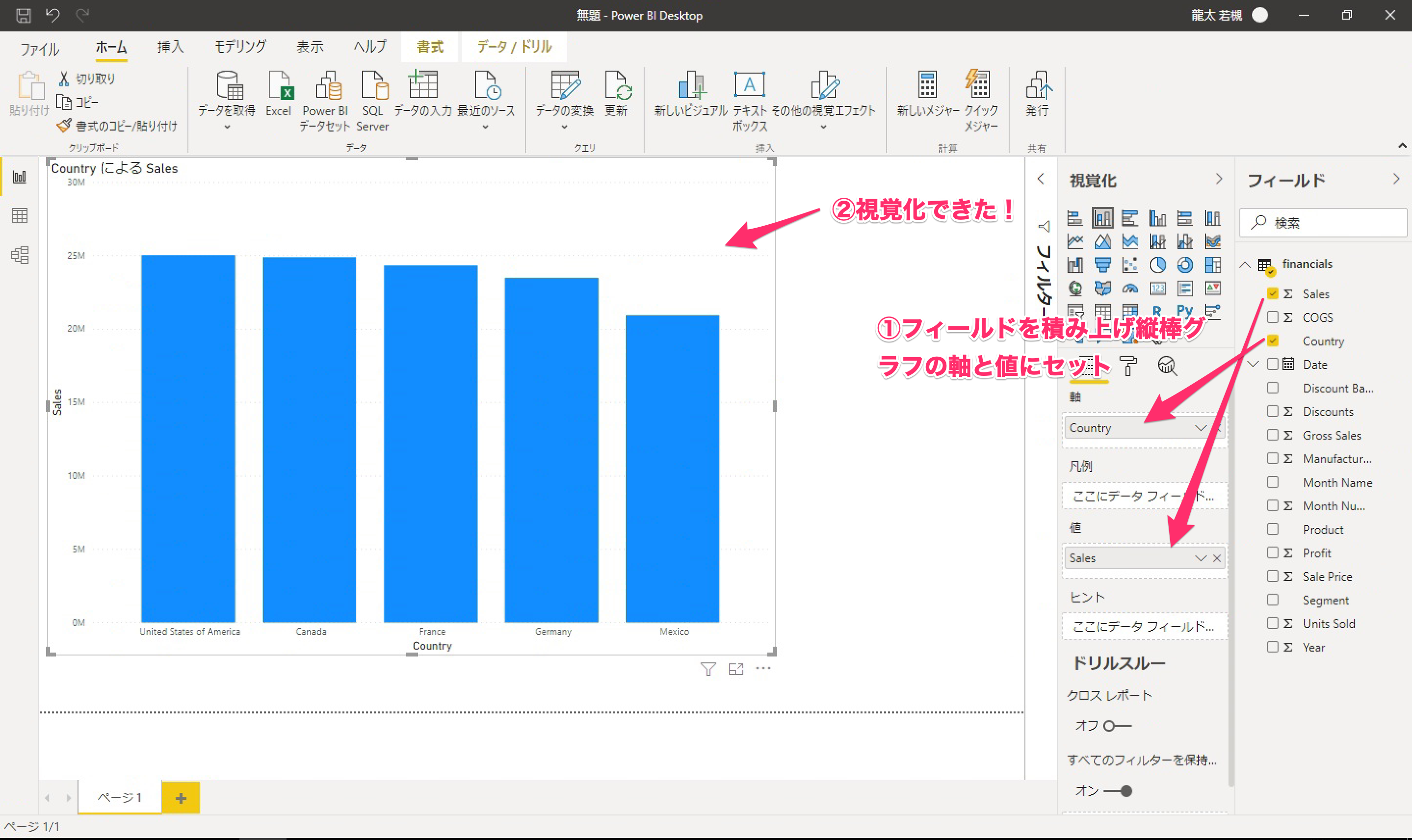
おわりに
Amazon WorkSpaces(Windows 10)にPower BI DesktopをインストールしてMacからでもPower BIを使えるようにしてみました。
次回は、Power BI Desktopのみの機能である「ODBCドライバによるデータソースへの接続」を試してみたいと思います。
以上










