
SendGrid Automationを使って新規登録者にウェルカムメールを送ろう!
こんにちは、チャールです。
本ブログはClassmethod ゲーソル・ギョーソル Advent Calendar 2024の19日目のブログとなります!
ゲーソル、ギョーソルが気になる方は以下のブログも併せてご覧下さい!
メールでお店やブログの宣伝をする「メールマーケティング」では、登録してくれた人に最初に送る「ウェルカムメール」がとても大切です!
なぜなら、受け取った人が「いい感じ!」と思ってくれるこれからどんなメールが届くのかがわかるからです!
それに、自動で送れるようにしておくと、時間を節約できるいつも同じように送れるというメリットもあります!
今回は、コードを書かずに、誰でも簡単に設定できる方法を紹介します!
ステップ1:SendGridでメールリストを作る
まずは、メールを送る相手を入れておく「メールリスト」を作りましょう!
- SendGridにログインしてください(アカウントがない人は無料で登録できます!)
- 画面の上の方にあるメニューから「Contacts」を選んでください。
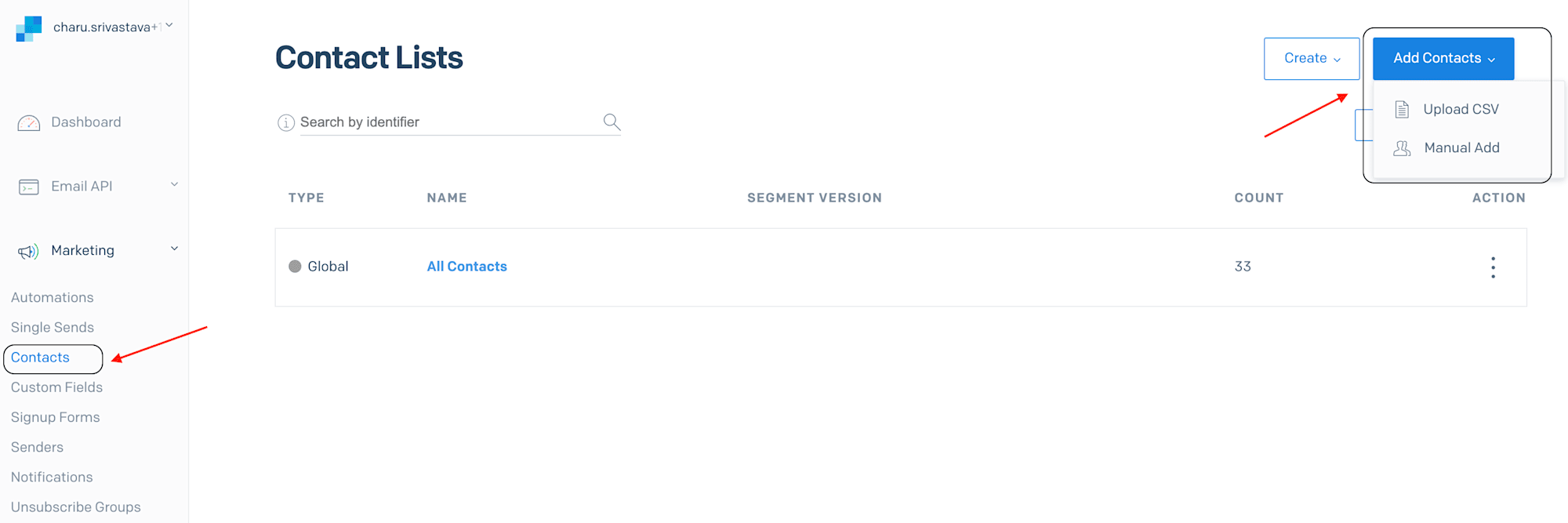
- 「Create New List」をクリックしてください。
- 分かりやすいリストの名前をつけてください(例:「ブログ登録者」「ニュースレター登録者」)。

- (オプション)メールアドレス以外に必要な情報があれば、「カスタムフィールド」を追加してください(例:名前、興味のあること)。
ステップ2:自動で送るように設定する
作ったメールを自動で送るように設定しましょう!
- SendGridの画面から「Automations」を選んでください。
- 「Create New Automation」をクリックしてください。
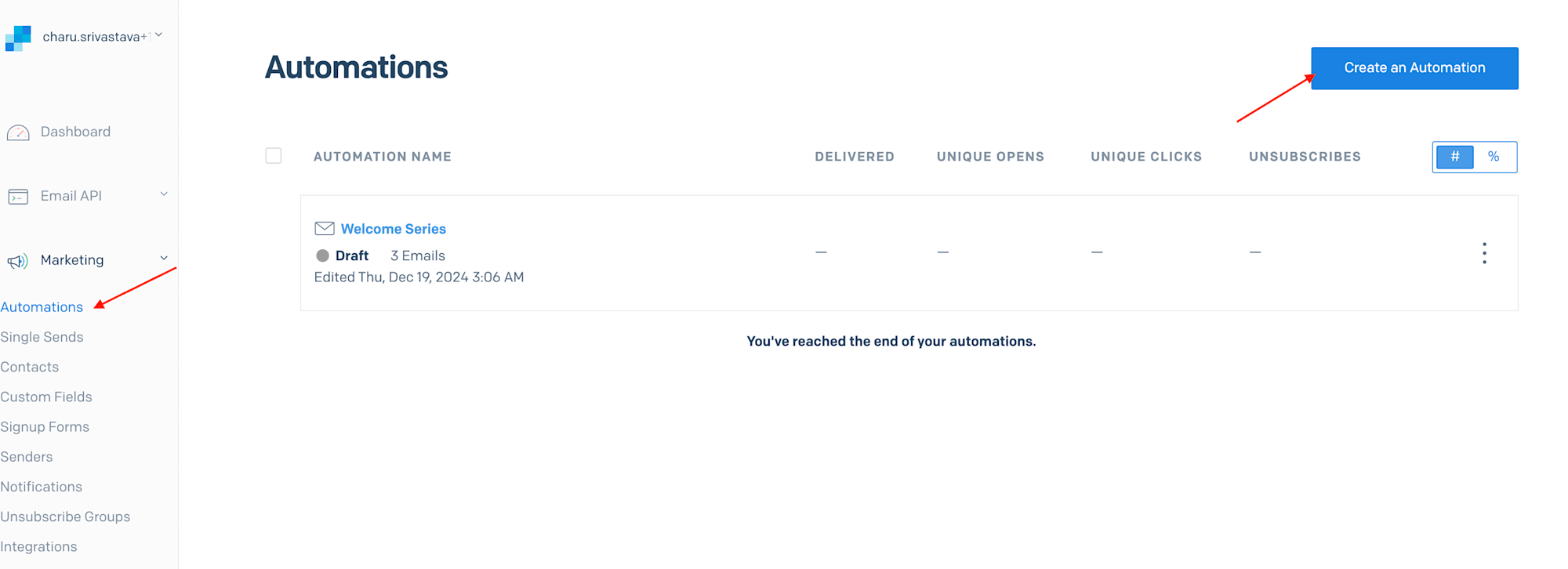
- 名前とどんな時にメールを送るか設定します。
- ステップ1で作ったメールリストを選んでください。
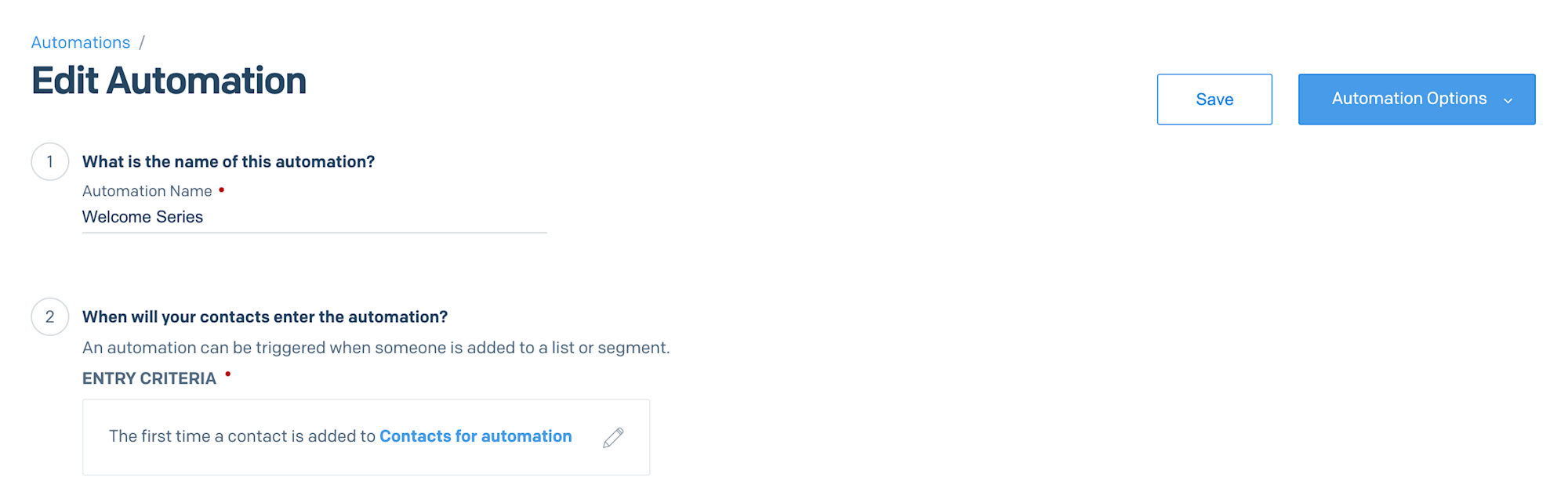
- 新しい人が登録された時に送られるようにしてください。
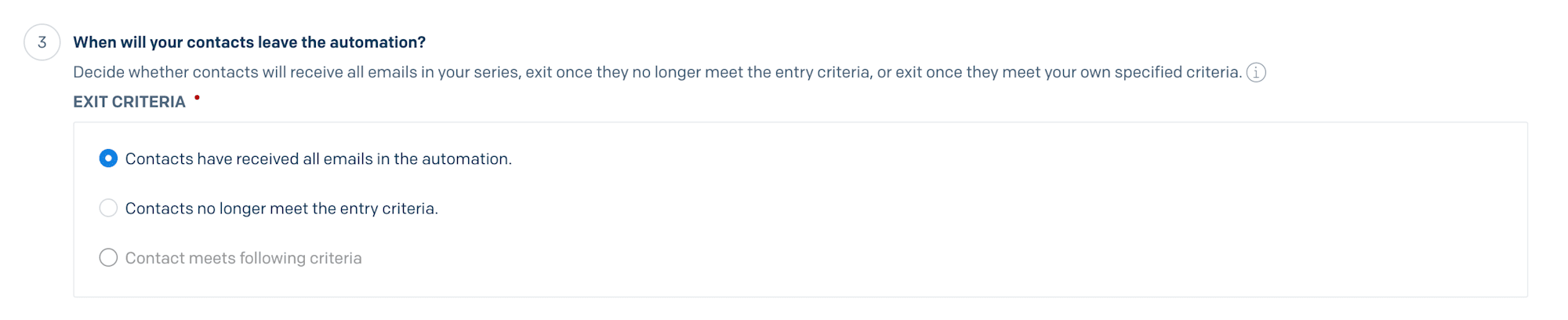
- メールテンプレートの細かい設定をしてください。
- いつ送るか(例:登録直後、時間を置いてから)
- 送信者の名前とメールアドレス
- 件名を変えてテストする(できる場合)
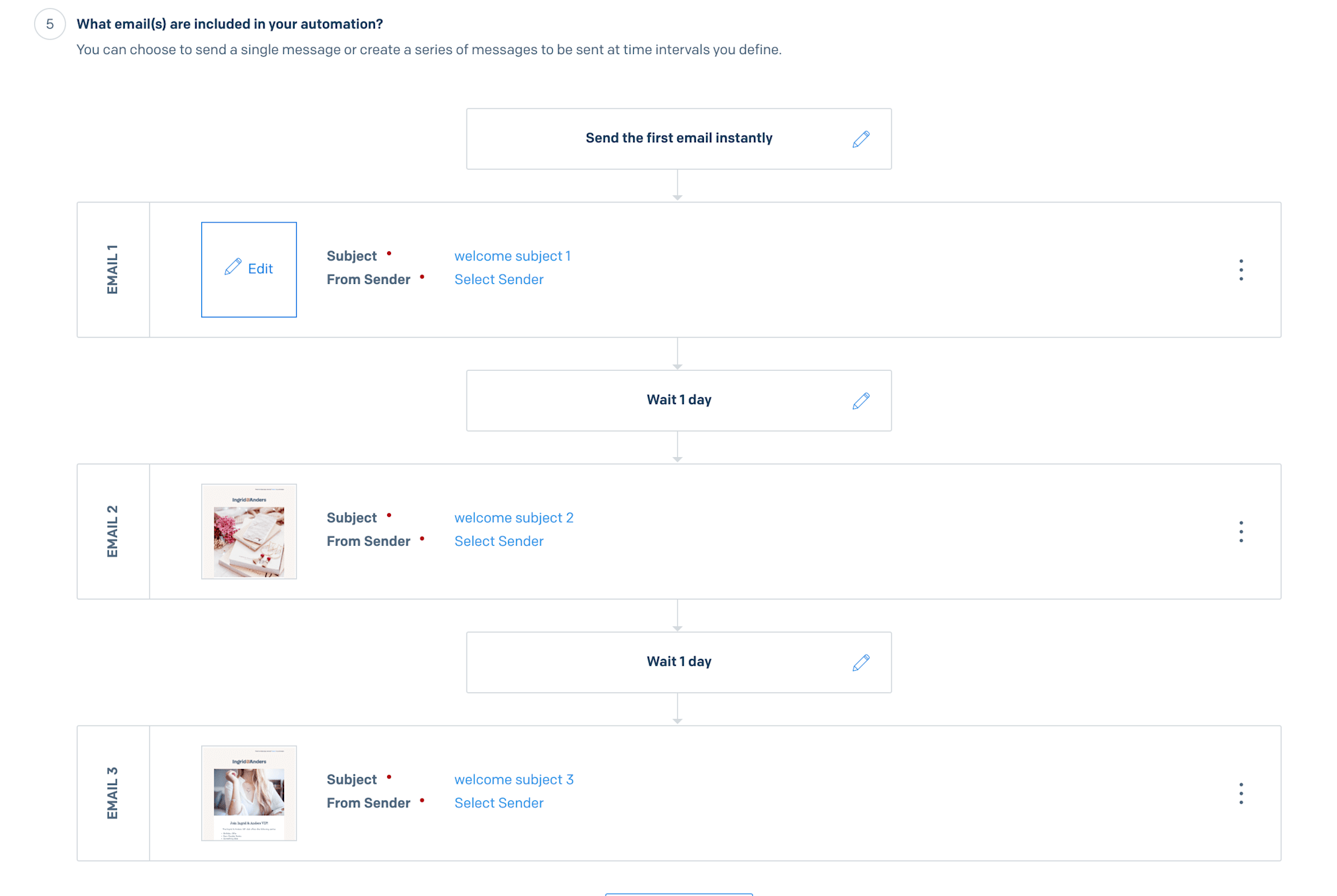
- 右上にある「Automation Options」というボタンをクリックし、表示されるメニューから「Set Live」をクリックすると、自動化が有効になります。
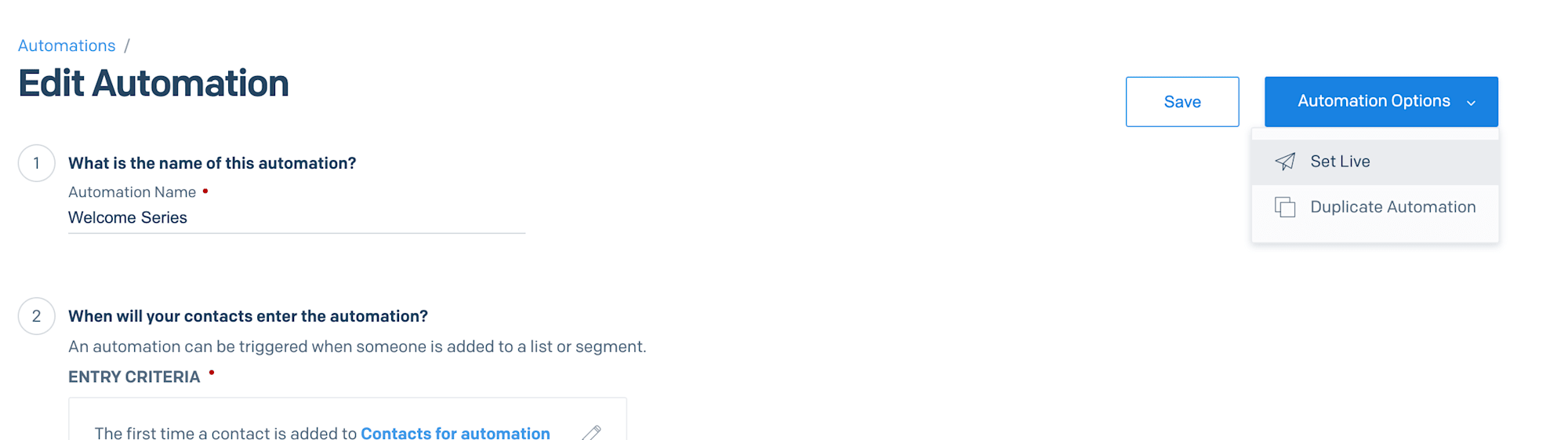
設定完了です!
ステップ3:テストする
ちゃんと送られるか確認しましょう!
- 自分のメールアドレスで登録してみてください。
- メールが届くか確認してください。
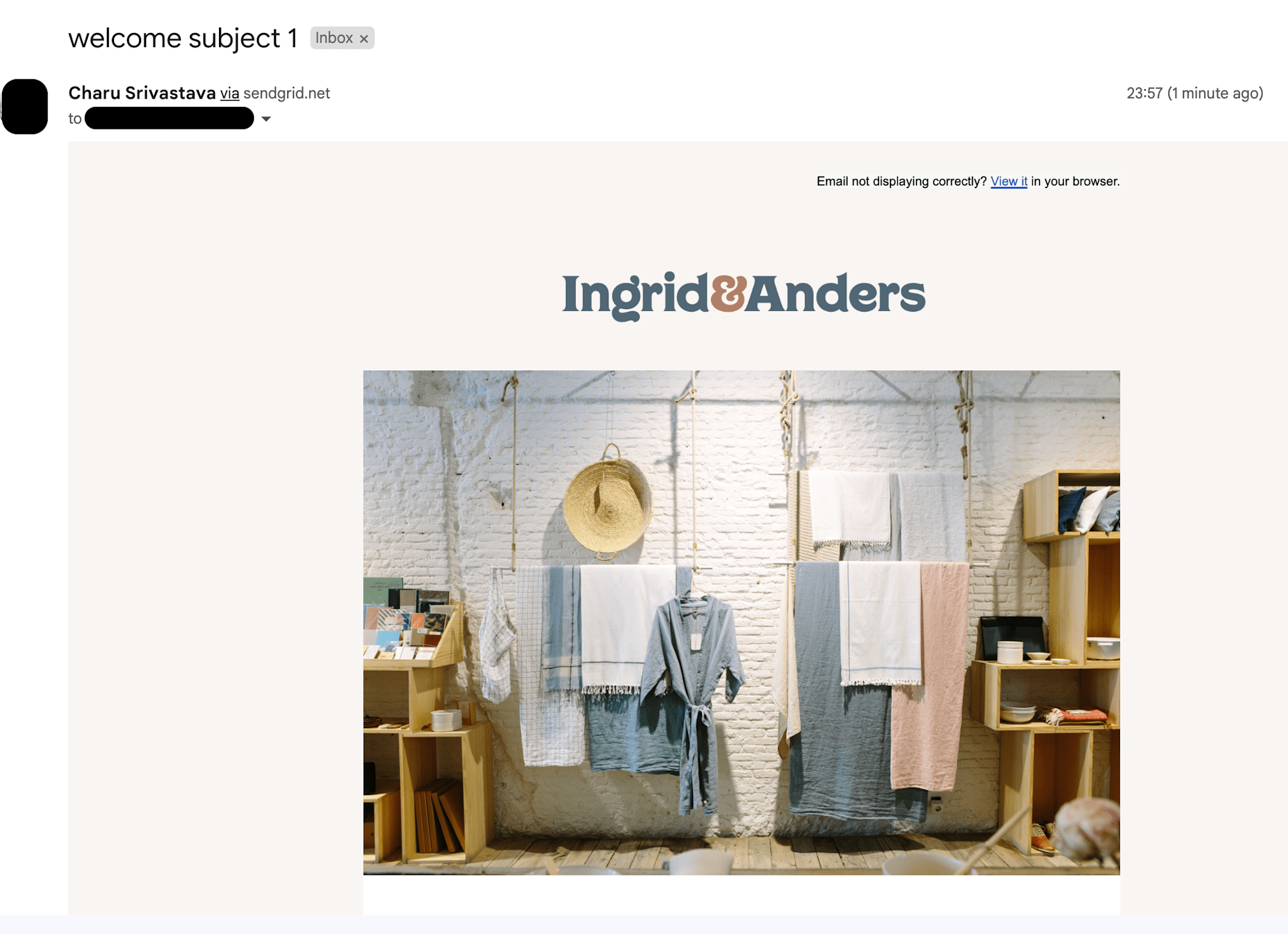
- 見た目やリンクがちゃんと機能するか確認してください。
- 「Automations」ダッシュボードで、送信されたメールの状態を確認できます。
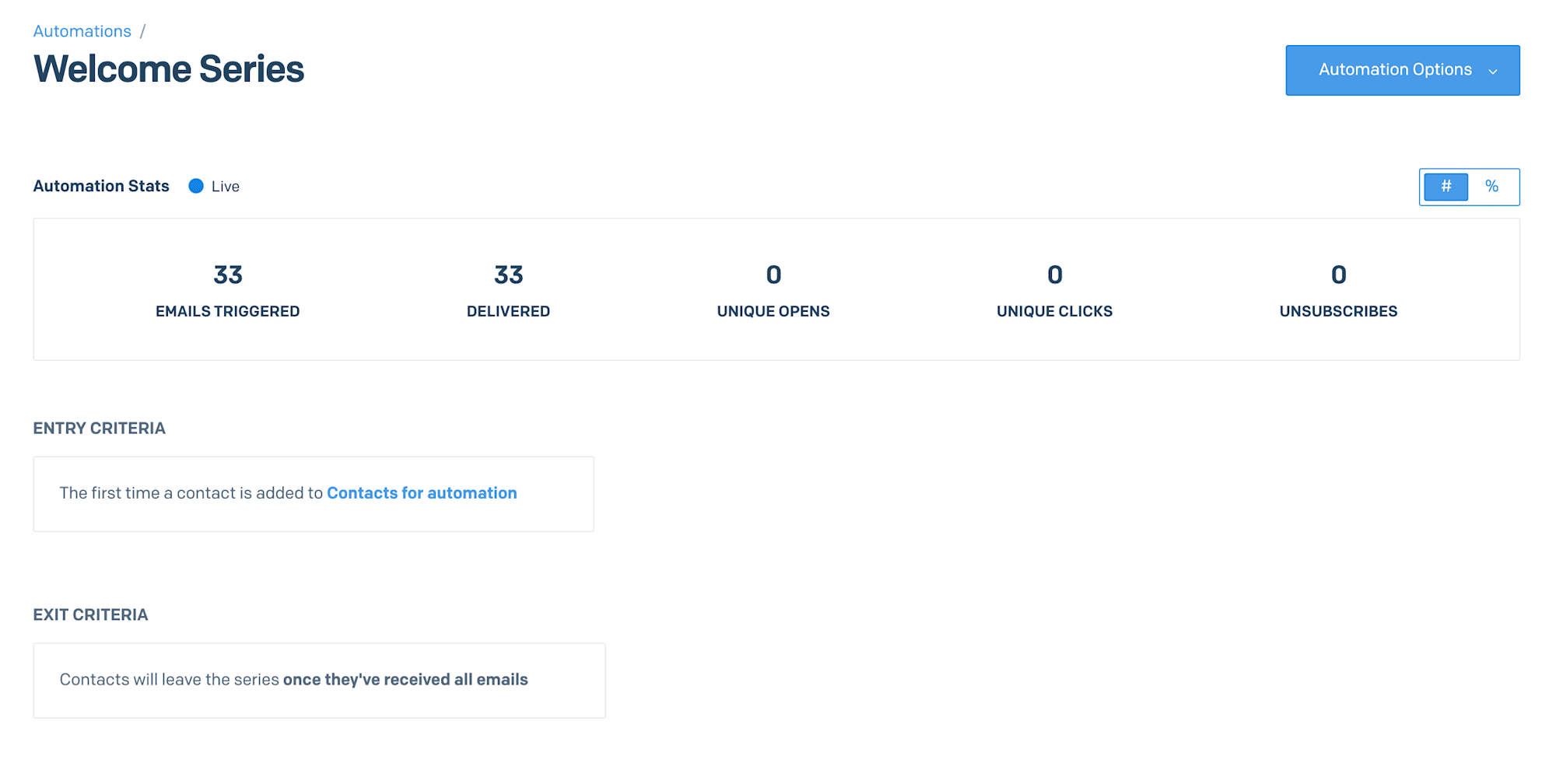
まとめ
自動でウェルカムメールを送るようにしておくと、時間短縮になるし、新規登録者への印象もアップするかもしれません!








