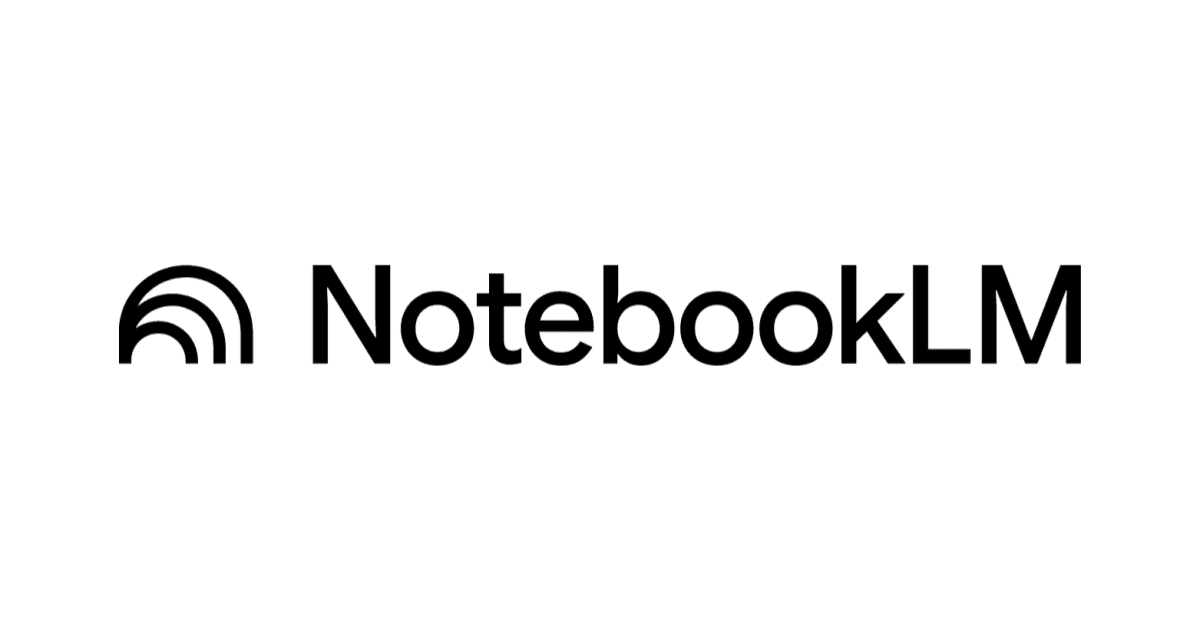Zendeskで簡単なアンケートを作成してみた
こんにちは、昴です。
クラスメソッド Zendesk Advebt Calender 2023 7日目になります。
クラスメソッド Zendesk Advent Calendar 2023の記事一覧 | DevelopersIO
クラスメソッド Zendesk Advent Calendar 2023 | Advent Calendar 2023 - Qiita
今回はZendeskで簡単なアンケートを行う方法について見ていきます。
はじめに
1年の締めとなる12月は忘年会のシーズンになります。忘年会に向けてお店を予約したり、出前を注文したり、前もって準備が必要になります。この時、忘年会に参加する人数だけでも先に把握したいと思ったことはないでしょうか?
今回はZendesk SupportとExploreで簡単なアンケートの準備から集計、クローズまでを行います。また、今回の内容は社内で完結するような内容なので、サインインユーザーは社員のみという前提のもとで設定します。
全体像
全体像は下記のようになります。
まず、社員の方(エンドユーザー)はGuideのリクエストフォームから「忘年会」のフォームを選び、「参加・不参加」を選択してチケットを起票します。次にExploreにて「忘年会」フォームを元に「参加・不参加」の選択数を集計します。集計後、不要となったチケットを自動化で全て解決済みにしていきます。

設定
設定はフィールド、フォーム、Exploreのレポート、自動化の作成の全部で4つとなります。
フィールド
まずはフィールドの作成です。
管理センターのオブジェクトとルール > チケット > フィールドへ移動し、「フィールドを追加」から作成することができます。作成するフィールドは1つです。
フィールドタイプはドロップダウンとし、参加、不参加を必須で選択してもらう設定をします。(「リクエスト送信時に必須入力にする」にチェックをいれることで必須入力に設定できます。)
また、チケットを送信する際に必須入力となる件名と本文にはそれぞれ、件名には「名前」、本文には「不参加の理由、または参加の場合は特になし」と入力してもらうように説明を入れておきます。

- フィールドタイプ
ドロップダウン -
権限
顧客は編集可能 -
顧客に表示させるタイトル
忘年会参加の有無 -
リクエスト送信時に必須入力にする
-
フィールドの値
参加/不参加 -
説明
※注意点 件名には名前を入力してください。 本文には参加の場合に特になし、不参加の場合は不参加の理由を入力してください。
フォーム
次はフォームの作成です。
管理センターのオブジェクトとルール > チケット > フォームへ移動し、「フォームを追加」から作成することができます。
フォームに追加するフィールドは件名と本文の他に先ほど作成したフィールドの計3つです。フォームの作成時には、エンドユーザーがフォームを選択できるように「エンドユーザーが編集可能」にチェックを入れ、またフォームを設置したいブランドに適用しましょう。

- エンドユーザーが編集可能
-
関連ブランド
全てのブランドに適用
レポート
次に集計するためのレポートを作成します。
Exploreのレポートへ移動し、「新規レポート」を選択します。
「Support - チケット」のデータセットを選択し、右下のレポートを開始を選択します。

メトリック、行、列、フィルターは下記のように設定します。 列にチケットが作成された年を設定しているため、毎年利用できます。

- メトリック
チケット > チケット > COUNT -
行
カスタムチケットフィールド > 忘年会参加の有無 -
列
時間 - チケットの作成 > チケットの作成日時 - 年 -
フィルター
チケットフォーム > 忘年会出席アンケート
また、フィールドやフォームを作成した直後はExploreのフィルターなどに反映されない場合があるので、少し待ってからもう一度お試しください。
自動化
最後に自動化の作成です。
管理センターのオブジェクトとルール > ビジネスルール > 自動化へ移動し、自動化を追加を選択します。
今回の集計ではチケットのステータスは関係ないため、忘年会出席アンケートで起票されたチケットは自動的に解決済みになるようにします。(解決済みから終了へはデフォルトの自動化で自動的に変更されます。)
条件とアクションは以下のようになります。

条件
- チケット:フォーム / = / 忘年会出席アンケート
-
チケット:作成されてからの時間数 / 次より大きい / 1
-
チケット:ステータスのカテゴリ / ≠ / 解決済み
アクション
- チケット:ステータスのカテゴリ / 解決済み
またこのようなアンケートを送信するたびに、エンドユーザーに「チケットを受け付けました」というメールが届くのを避けたい場合もあるかと思います。デフォルトのトリガ(「リクエスタとCCへの通知 - リクエスト受信」)の条件に、以下の内容を追加することで通知メールを送らないようにすることができます。
- チケット > フォーム / ≠ / 忘年会出席アンケート
実際にやってみる
手順1
ヘルプセンターのリクエストから「忘年会出席アンケート」を選択し、必要事項を入力、参加・不参加を選択します。この手順はエンドユーザーに行ってもらう部分です。

手順2
次にExploreで確認します。

現状では参加が2名、不参加が1名ということが分かります。
注意点として、レポートのデータセットはプランごとに更新の差があります。チケットは届いているのに、レポートの数字が変わらない場合は時間をおいてから確認してみてください。
- Suite Team:毎日
- Suite Growth:毎日
- Suite Professional:毎時
- Suite Enterprise:毎時
- Suite Enterprise Plus:毎時
手順3
集計まで全て完了したら「忘年会出席アンケート」フォームを非アクティブにします。

以上でアンケートの準備から集計、クローズまで全て完了です。 非アクティブにしたフォームは再びアクティブにすることで翌年再利用することができます。
まとめ
今回はSupportとExploreを使って簡単なアンケートを作成し、集計してみました。今回は忘年会シーズンということで忘年会をテーマに作成しましたが、このような簡単なアンケートは色々なパターンで応用でき、非常に便利かと思います。また、今回はサインインユーザーに限定しましたが、アンケートを募集したいユーザーに応じてブランドなどを分ける選択肢もあります。
参考記事
Zendeskヘルプ > Explore > Exploreを使用したレポート作成と分析 > 構築レポート > レポートを理解する