
Alteryx ServerでWindows認証してみる
こんにちは。DI部の兼本です。
いま、私のチームでは2018年8月にリリースされたAlteryx 2018.3の新機能について先を争うようにしてエントリしていますが、そんなことは気にせず、Alteryx ServerのGallery機能とActive Directoryを連携します。
Alteryx ServerやGalleryって何?という方は以下のエントリもあわせてご覧ください。
- Alteryx Serverで出来ることのまとめ – Alteryx製品別概要紹介 – #alteryx
- [レポート]ブレイクアウトセッション「Alteryx Server入門」- Alteyrx Inspire 2018 #alteryx18
事前準備:Active Directory(AD)の構築
最初にActive Directoryを立てます。
今回は時間短縮のために、構築済みのAlteryx Serverと同じEC2サーバ上にADを構築します。
少し古い記事ですが、こちらの記事が参考になりました。さすがは弊社宴会部長AWS事業本部長です。
ドメイン名は「alteryxdemo.local」にしています。
なお、今回は検証用に「.local」ドメインを設定していますが、「.local」ドメインを使用することで、Apple製品のネットワーク参加やMicrosoft Office365との同期などで問題が発生するケースが報告されています。
実環境でADを構築する際は社内ネットワークで問題が起きないよう、所属組織で公に登録されているDNS名を使用するようにご注意ください。
参考情報:
- (外部リンク)Apple 製のデバイスで社内ネットワークの '.local' ドメインを開けない場合
- (外部リンク)ディレクトリ同期用に (.local ドメインなどの) 非ルーティング ドメインを準備する方法
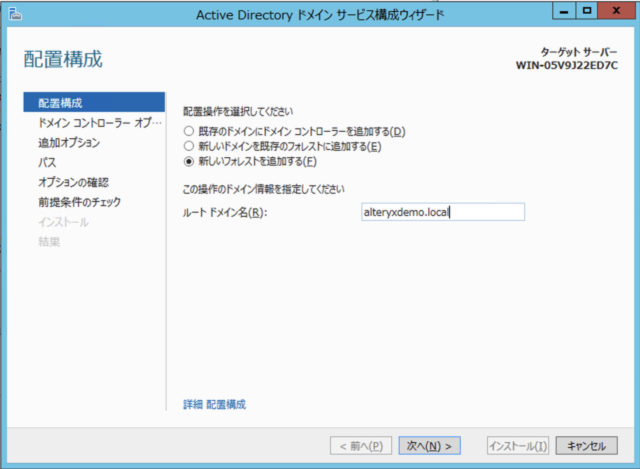
ADにはユーザアカウントも用意しておきます。
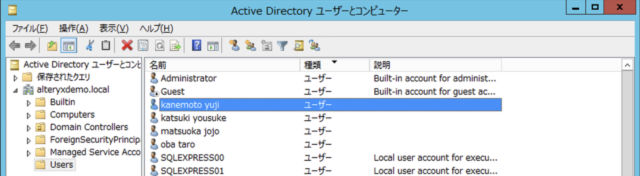
事前準備はこのくらいにして、Alteryx Serverの設定を行います。
Galleryの認証方式変更
Alteryx Serverには実装可能な認証方法として、以下の4方式が用意されています。
| 認証方式(Authentication Type) | 説明 |
|---|---|
| Built-in | 製品にビルトインされている認証方式です。Galleryに登録されたメールアドレスとパスワードを使用します。 |
| Integrated Windows authentication | ユーザはWindows認証を使用してGalleryにアクセスします。 |
| Integrated Windows authentication with Kerberos | Windows統合認証(Kerberos)を使用してGalleryにアクセスします。 |
| SAML authentication | アイデンティティプロバイダ(IDP)が提供する認証情報を使用してGalleryにアクセスします。(2018.2で追加されました) |
この設定はAlteryx Serverをインストールするとデスクトップ上に作成される「Alteryx System Settings」というショートカット、もしくは、Alteryx Designerのメニューから[Options]>[Advanced Option]>[System Settings]を選択すると表示される「システム設定」ダイアログで行います。
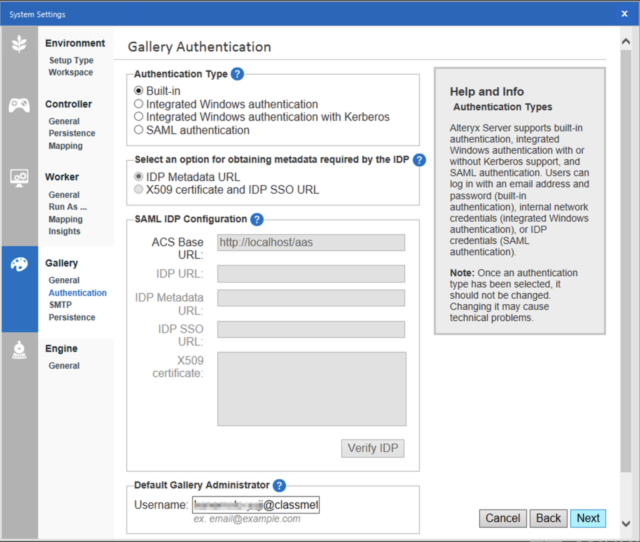
このダイアログの「Authentication Type」を変更することで、Windows認証やSAML認証との連携が可能となります。
※Alteryx社のヘルプなどでも記載の通り、認証タイプを設定後に再度変更するとGalleryの機能が損なわれる可能性がありますので、注意してください。
設定変更する箇所は2箇所あります。
- 「Authentication Type」を「Build-in」から「Integrated Windows authentication with Kerberos」に変更
- 「Default Gallery Administrator」の「Username」を
ADの管理者アカウントに変更(ユーザ名を途中まで入力すると候補が表示されます。)
(2019.08.07追記)
- Default Gallery Administratorに設定するユーザは、Alteryx Galleryに対する管理者権限を付与するユーザを指定します。Windows認証を使う設定をした場合、Active Directoryに参加しているユーザを設定しますが、Active Directoryの管理者権限を有している必要はありません。
- また、Windows認証を使用する場合、Alteryxサーバのサービスを実行するサービスアカウント(初期設定では Local Systemアカウント)が、ドメインに関するCN=UsersやCN=Computersのアトリビュート(プロパティ、属性内容)を読み込める必要があります。
- ご指摘をいただきありがとうございました。

設定を変更したら「Next」を押下し、設定を保存します。
以上で設定変更が完了しましたので、実際にGalleryにログインしてみます。
まずはAlteryx DesignerからGalleryにアクセスして、ワークフローを保存します。
-
- Local Galleryの登録
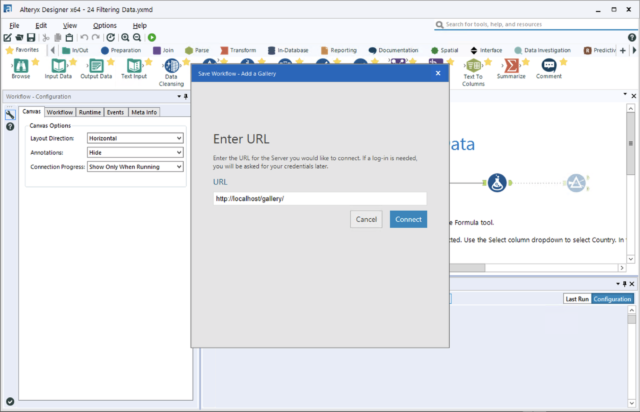
-
- すでにWindowsログインしているため、Administratorユーザの認証情報が使用されます。
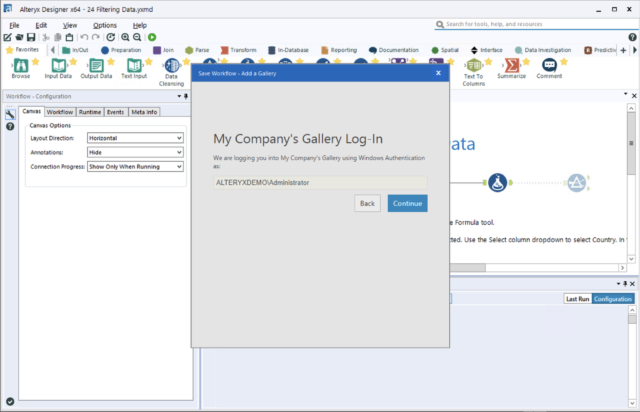
-
- 試しにサンプルワークフローを保存し、正常にアップロードされることを確認しました。
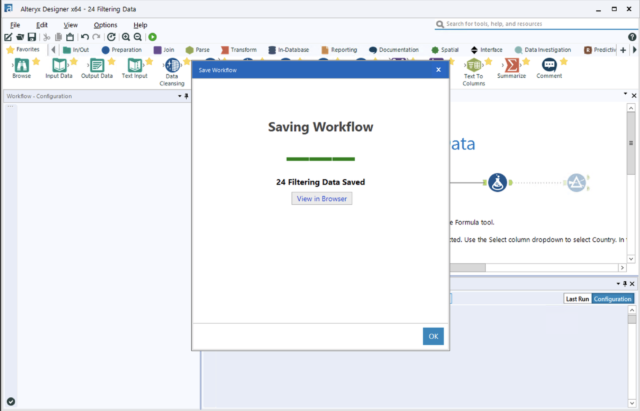
-
- Webブラウザを起動して、保存したワークフローを確認します。Galleryにアクセスしたところ、ユーザ認証なしにAdministratorとしてログインすることができました。
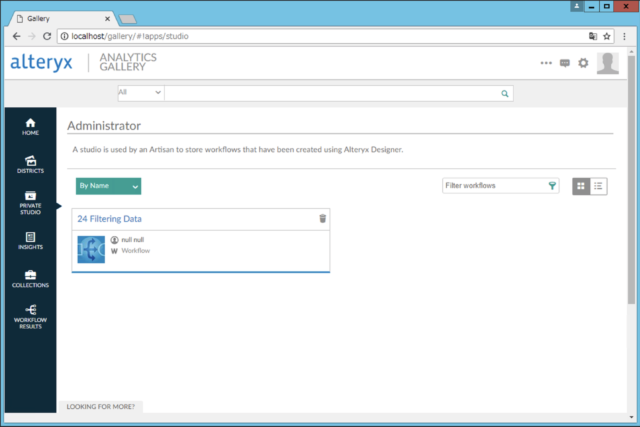
-
- 最後に別のユーザでWindowsにログインし直し、Webブラウザを起動してみます。同じくログイン認証なしで、yakemotoというユーザでログインできることが確認できました。
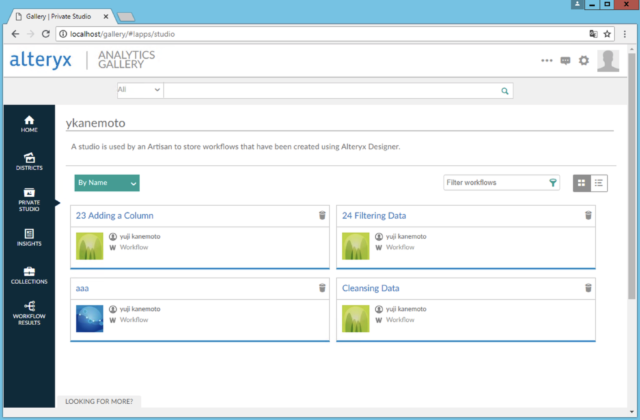
パーミッション設定
GalleryをWindows統合認証と連携すると、Adminユーザの管理コンソールに「PERMISSIONS」というメニューが追加されます。
「PERMISSIONS」設定ではADに登録されているユーザがGalleryにログインした際、そのユーザもしくはユーザが所属するグループに対して、Galleryのどの権限を付与するのかを設定することができます。
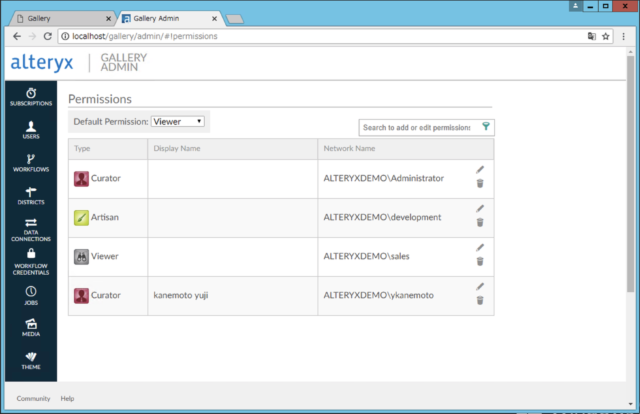
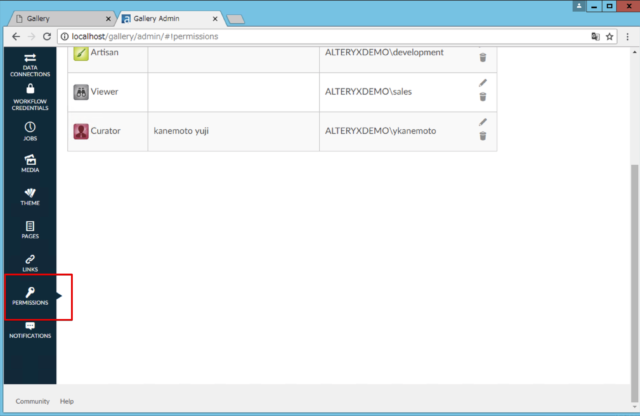
まとめ
いかがでしたか。
今回はAlteryx ServerとActive Directoryを連携してWindows統合認証を使用する方法についてご紹介いたしました。
Windows統合認証と連携することで、イントラネット内でのAlteryx Serverの利用がよりスマートに行えますね。
Alteryxの導入なら、クラスメソッドにおまかせください
日本初のAlteryxビジネスパートナーであるクラスメソッドが、Alteryxの導入から活用方法までサポートします。14日間の無料トライアルも実施中ですので、お気軽にご相談ください。






![[レポート]AWSでデータメッシュアーキテクチャを構築する#ANT336 #reinvent](https://devio2023-media.developers.io/wp-content/uploads/2022/11/eyecatch_reinvent2022_session-report.png)



