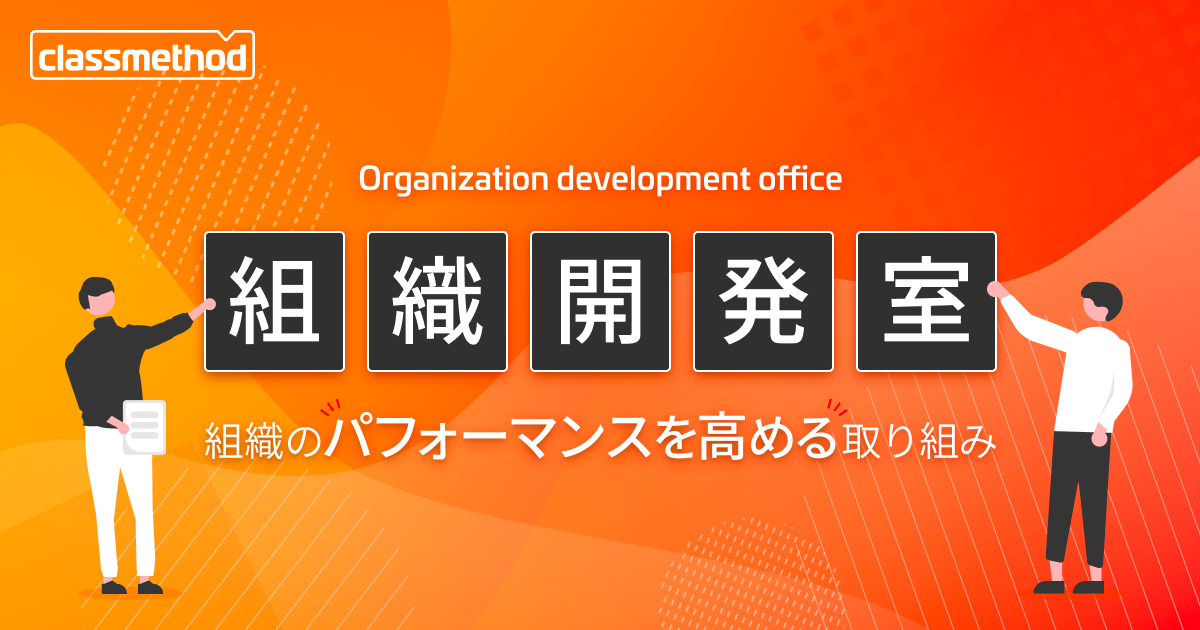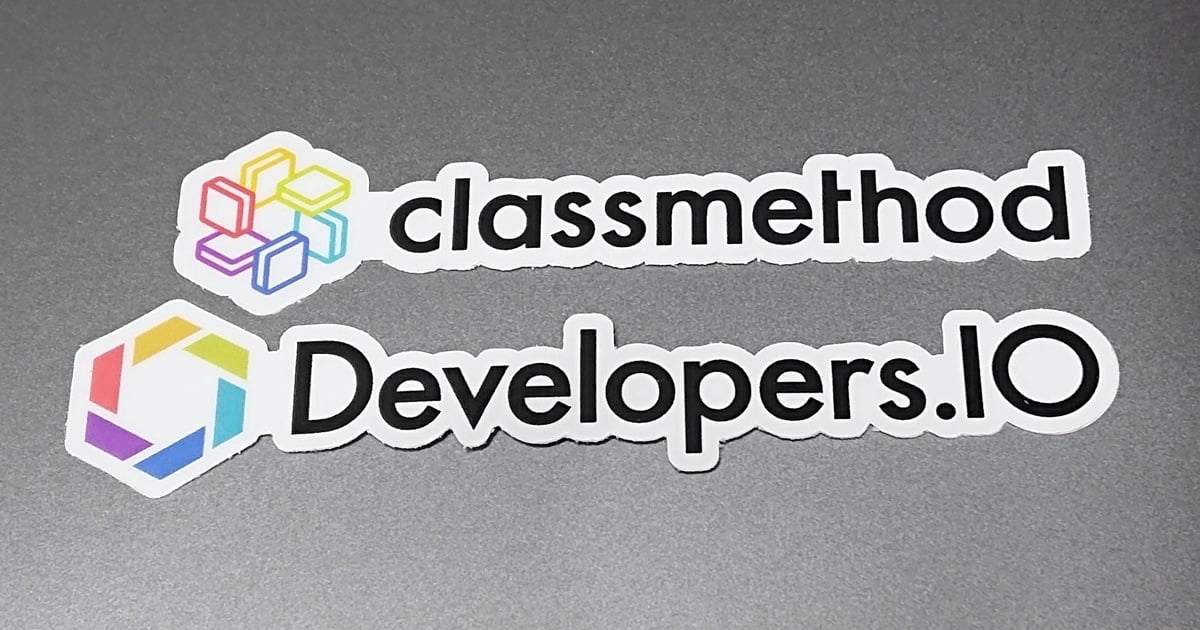
クラスメソッド株式会社のブログ『DevelopersIO 』で”ジョインブログ”を書く人が最初に読むエントリ
この記事は公開されてから1年以上経過しています。情報が古い可能性がありますので、ご注意ください。
ようこそ、クラスメソッドへ!
今このブログエントリを読んでいる、ということは、あなたはクラスメソッドに入社して、これから『ジョインブログ』を書かないといけない状況にある、ということです。入社前に予め『これ、読んでおいてください』と言われて読んでいるか、または入社時の諸々のオリエンテーションが終わって、さぁ落ち着いたぞ...というタイミングで読んでいるのかも知れませんね。
このエントリでは、そんなあなたが入社後初の仕事=『ジョインブログを書く』ために必要な準備、設定、そして執筆内容に関するガイドを行います。
目次
ジョインブログとは
まず初めに『ジョインブログ』とは何ぞや、というところから。
クラスメソッドでは、ブログ開設当初から、新しくブログを書き始める人はその1本目に『決意表明』的なブログを公開してから、2本目以降で技術ブログ等の業務に関連したエントリを書いていました。その流れから、クラスメソッドに入社するメンバーはほぼ全員(一部総務関連のメンバーを除いて)入社時にブログアカウントが発行され、入社日(もしくは入社日数日以内)に所謂『ジョインブログ』を執筆・公開し、社内外に向けて自己紹介していく、という形が現在に至るまで続いています。
関連するエントリをまとめたシリーズがこちら。2020年03月時点で既に総本数は300を超えています。このリストに、あなたの『ジョインブログ』を追加していく形となるのです。
DevelopersIOについて
『DevelopersIO』は、クラスメソッド株式会社が自社で管理・運営しているブログメディアです。2011年07月開設、総投稿本数は2020年03月時点で21,000本を超えています。その他詳しい情報については以下のスライド資料をご参照ください。
DevelopersIOの歴史
『DevelopersIO』は前述の通り、2011年07月に運営を開始して以来、2020年03月時点で約9年(8年8ヶ月)の歴史があります。どの様な経緯を経て現在に至るかの詳細については下記エントリをご参照ください。
ジョインブログ執筆フロー
ここからはいよいよ本編である『ジョインブログ執筆』について進めて行きます。下記手順に従って必要事項を検討・記載・設定してください。
DevelopersIOへのログイン
入社時の各種オリエンテーションの過程で以下の情報が共有されます。DevelopersIOのブログ編集画面にログイン出来ることを確認してください。
- ログインURL
- ログインユーザー名
- ログインパスワード
ブログアカウントの確認・プロフィール情報の設定
ブログ編集画面にログイン出来る事が確認出来たら、次はユーザーアカウントの内容を確認します。
基本情報の確認
左側メニューの『あなたのプロフィール』から自身のプロフィール情報を確認し、登録内容が正しいことを確認してください。
ユーザーアイコン画像を『Gravatar』で設定
DevelopersIOでのユーザーアイコン設定は、サイトを越えて利用できるアバターを作成できるサービス『Gravatar』を用いて行います。
上記プロフィールに設定されているメールアドレスを使ってサインアップ(WordPressアカウントを作る形になります)を行い、表示に使いたい画像を用意した上で『メールアドレス』と『画像』の紐付け設定を行ってください。DevelopersIO内部では、この情報を使ってブログ上にユーザーのアイコン画像を表示します。
SNS情報の設定
プロフィール情報には、各種SNSに関するアカウント情報も設定する事が可能です。
一般公開して差し支えないものであれば、対応する項目に該当するSNSアカウントIDやURLの情報等を設定してください。(※必須ではありません)
設定が完了すると、以下の様にユーザー毎のプロフィール画面にSNSアカウント情報が表示され、遷移出来るようになります。
なお、現状「著者」の一覧は下記のページから確認することが出来ます。直近四半期におけるSNSポイント及び本数のランキング形式で著者の情報が並んでいます。
自己紹介文の追記
[ユーザーについて]→[プロフィール情報]の欄には、自己紹介文を書き入れる事が出来ます。
ユーザー毎のプロフィール画面には以下の様な形で表示されます。
DevelopersIOの読者は、執筆した著者のプロフィール情報を見て「この人は、どういう人で、どんな事が得意で、今興味を持っているのか」をチェックしています。読者の皆様に「私はこういう者です!」と認識してもらえるよう、必要な自己紹介文を書き入れてください。
『投稿者スラッグ』の内容確認
著者毎のページについては、ブログ投稿の上部に表示されている著者リンクから辿る事が出来ます。
著者個別のページでは以下の様に、著者毎に表示情報(ここでは「投稿者スラッグ」と呼んでいます、投稿者表示IDのようなものです)がURLとして利用されています。
もし、この部分をデフォルト設定ではない値(例えば入社前にSNS等で所定のIDを利用していてそちらの情報を使う方が良い、または何らかの理由で変更したい)に変えたい場合は、所属部署のブログ担当者の方に相談してください。変更が可能です。
ジョインブログに書く内容
実際に読者が読むことになるコンテンツ本体に関する部分です。概ね、以下の要素に関する記述、設定を行うことで出来上がります。
投稿一覧から投稿の「新規追加」を押下することで新しいブログエントリを書き始める事が出来ます。
編集画面では「ビジュアルモード」と「テキストモード」を利用する事が出来ます。グラフィカルorテキストモード、また双方モード切替も可能です。テキストモードで書いていた内容をビジュアルモードに一旦切り替えるとタグのインデント等を強制的にフォーマットされてしまうので注意。色々試してみて使いやすい方を見つけてください。
ただ個人的には「ビジュアルモード」は不要なタグが混入してしまいがちなのであまりお勧めしていません。一旦切り替えてしまうとその時点でその状態に陥ってしまうので、「ビジュアルモード要らん」という場合であればプロフィール設定画面の「ビジュアルリッチエディターを使用しない」のチェックを有効にしておきましょう。
ブログエントリ編集画面の主な要素は以下となります。
タイトル
ブログエントリのタイトルです。新しくクラスメソッドに加わりました、よろしくお願いします!的なワードが含まれていれば良いと思います。
定型文的なものだと「○○○○○(ここには"クラスメソッド"や"所属部署等が入る)にジョインした△△△△(ここには自分の名前が入る)です」的な感じのものがありますが、特にこの形でなければならない...という訳ではありません。タイトルを見て「おっ」と読者が目を引くような良い感じのタイトルを付けて頂ければと思います。
(※個人的には、最近みんな「ジョインしました」というワードばかりなのでもうちょっと個性を出して欲しいというか、バリエーション豊かになって欲しいなぁ...という思いはあるw)
アイキャッチ画像
ブログエントリ単体における「看板」的な役割を果たす設定画像です。設定された画像は記事タイトルと同じ並びで表示され、そのブログエントリがどういう括りのものなのか、またエントリの内容・雰囲気が感じ取れるものとなります。
設定する画像は、必ず横1200ピクセル、縦630ピクセルのサイズのものを用意してください。(自分で用意・加工出来ない場合は、十分な解像度を持ったサイズ的に余裕のある画像を用意しておき、ブログ担当者に加工を依頼してください)
用意した画像は「アイキャッチ設定」のメニューから以下の手順で登録・設定します。
特集カテゴリ
連載やカンファレンスのイベントレポート集など、一連のテーマで記事をまとめるときに使用する文字情報です。「AWSトレンドチェック勉強会」「リモートワーク特集」「AWS re:Invent 2020」など400あまりの特集が存在します。この設定内容はブログエントリのURLには影響しません。
今回のジョインエントリに関しては、この部分は「クラスメソッドにジョインしました」を指定してください。
タグ
ブログエントリに関連したキーワードを示す文字情報です。タグごとに記事一覧ページや関連リンクが生成されるので、読者の情報収集やサイト回遊に役立ちます。記事中で紹介したサービスの名前や「DX」「コンテナ」といった属性を表すキーワードなど、複数設定することを推奨します。この設定内容はブログエントリのURLに影響しません。
なお今回の「ジョインエントリ」に関しては、この部分は未記入でOKです。
本文
基本的には以下のポイントを押さえておくことで、新しく加わったあなたの人となりや興味関心が把握できるかと思います。技術的なものであれば「本棚」写真をあげておくことで、またプライベートなどでも関連した写真や突っ込んだ紹介をしておくことで、同じ興味関心・趣味を持った社内のエンジニアとの交流もスムーズになるのでオススメです。
- あなたがどんな人物であるのか
- これまでやってきたこと
- 入社に至る経緯や入社を決めたきっかけなど
- これからやっていきたいこと
- 今興味があること(仕事・プライベート関わらず)
- その他、紹介したいことや言いたいことがあれば何でも
以下に、過去300本超の『クラスメソッドにジョインしました』シリーズで良い感じにまとまっている、または『おっ?』と思わせるようなエントリをピックアップしてみます。執筆の際の参考にしてみてください。
- はじめまして、クラスメソッドの都元ダイスケです | DevelopersIO
- クラウドの一味になりました: クラスメソッドAWSチームに加わった虎塚です | DevelopersIO
- クラスメソッドにJOINし、名前を襲名しました「めそ子」です | DevelopersIO
- 「むっさゆるい会社説明会や…」と思ってたら、いつの間にかAWS事業部に入社していた濱田です | DevelopersIO
- CX事業本部にジョインしましたふみ子です。 | DevelopersIO
- AWS事業本部へジョインした芳賀健です。 | DevelopersIO
- AWS事業本部にJoinしたもこです。 | DevelopersIO
本文画像
本文内容に関して、文字だけだとちょっと見た目的にもさみしいところ。上記「本文」欄で言及したものにちなんだ画像を数点、本文内容に添えておくことで見栄えも良くなりアクセントとしても効いてくるかと思います。
「メディアを追加」ボタンで所定の画像ファイルを指定し、貼り付けてください。(※画像ファイルのサイズは2MBが上限となっています。サイズ超過の場合は予め解像度を調整するなどしてください) ローカル保存されている画像をブログ内に表示させたい場合は[ファイルをアップロード]からファイルを選択、既存アップロード済画像を使用したい場合は[メディアライブラリ]から画像を選択します。
パーマリンク
ブログ公開後、エントリに一意に対応する形となるURLを構成する文字列となります。
こちらの内容については、著者(ログインして執筆しているユーザー)の権限が「投稿者」以上の場合、編集可能な領域となります。1本目投稿の際は「寄稿者」という権限でこの部分が編集出来ない形となっているので、レビュー依頼者と連携してURL部分を整えてもらうようにしてください。(レビュー依頼者の判断で「投稿者」に権限変更されていれば自身でも変更可能です。英数字、ハイフンで構成される、分かりやすい一意の文字列を設定してください。
DevelopersIOで利用可能な『ブログ記法』
DevelopersIOのブログ編集では、「HTML」及び「Markdown」が記法として選択可能です。(併用も可能)
執筆!
上記「ジョインブログに書く内容」のポイントを参考に、記事を執筆します。
投稿内容を"レビュー待ちとして依頼"
一通りの内容が執筆・自己チェックが完了したら、「編集ステータス」部分にある『レビュー待ちとして送信』のボタンを押下し、部内のブログレビュー担当者に『レビューをお願いします』と伝えてください。
※クラスメソッドでは、ジョインブログ(1本目の投稿)及び最初の数本に関しては、執筆から公開までの流れとコツついてに慣れてもらうために、ブログレビュー担当者のもと作業を進める形を取っています。
レビュー担当者による内容のチェック
部内のブログレビュー担当者のチェックが入り、内容に拠っては修正依頼が来ることもあります。然るべき対応を行った上で、再度部内のブログレビュー担当者に確認の依頼を行ってください。
公開!
ブログレビュー担当者のチェックが済むと、ブログレビュー担当者によって『ジョインブログ』が公開されます。
お疲れさまでした!これでクラスメソッドに入社しての『最初のお仕事』が無事完了しました。
『ジョインブログ公開』後のフロー
ここからは『ジョインブログ』を書いた後のブログ執筆の流れについて説明します。
『投稿者』への権限変更
上記でもちょろっと触れましたが、ジョインブログ公開後何本か技術ブログ等を執筆していく流れで『この人はもう慣れてきたから大丈夫かな』という判断がブログレビュー担当者から為されると、ブログアカウントの権限を『投稿者』に変更します。
投稿者になると、投稿を自らの手で『公開』のステータスまで持っていく事が出来るようになります。
『投稿者』での内容レビューについて
また、投稿者になると自らの手で公開まで持っていけるため、基本的には『セルフチェックのみで公開まで持っていく事が可能』となります。自らの投稿内容に責任を持った形で執筆・公開を心掛けてください。
とは言え、セルフチェックだけでは心配だ、心許ないというケースもあるかと思います。任意のテーマに於いて、有識者に「この内容で問題無いか、レビューして欲しい」という場合も良くあります。その際は編集状態の内容をプレビュー表示させた上で、PDFとして出力して関係者間で共有し、内容をレビューしてもらってください。(※Google Chromeの場合、[ファイル]→[印刷]で送信先をPDFとすることでPDF出力が行なえます)
公開前にはURL及びカテゴリ情報を入念にチェック
投稿者になると、ブログエントリにおける『URL』を自らの手で設定出来るようになります。下記一連の画像は『ジョインブログ』を書く時の例になってしまっていますが、挙動としては同じです。ブログの内容を踏まえた、適切な英数字(や記号)での文字列を設定してください。)
Facebookデバッグ・Twitterデバッグの実施
ブログを公開するタイミング、また一旦公開したブログエントリのアイキャッチ画像やタイトルに変更があった場合、その情報を反映させるために『デバッグ作業』を行う必要があります。下記いずれかの機能を使い、対象となったURLに対して『変更反映』作業を行ってください。
上記「シェアデバッガー」に関する説明や使い方などについては下記エントリをご参照ください。
- Facebookデバッガー使ってる?投稿前にかけておこう! | Nomad Designer's Tips
- FacebookやTwitterの投稿時表示画像(OGP)を確認・修正する方法 | New Standard
各種SNSでのシェア
DevelopersIOでは、ブログエントリ単体のメニューからFacebook、はてなブックマーク、TwitterへのSNSシェアが出来るようになっています。是非、公開した内容はこれらのSNSに積極的にシェアするようにしてください。また、Slackの部内やチーム、また所定のチャンネルにも「書いたよ!」と共有することでフィードバックも得られるかと思います。
投稿に纏わる各種参照情報
ここでは、投稿に纏わるその他参照情報的なものを幾つか紹介します。
SNSに関する数字情報
著者個別ページ、グラフの上に記載されている数字はそれぞれ、その著者がこれまで積み重ねてきたブログの各種情報を累積表示しています。
- ブログ投稿本数
- Facebookのシェア数
- Twitterのシェア数
- はてなブックマーク数
月別投稿数/シェア数
著者が積み重ねてきたブログ投稿の数字を、月別に集計したものをグラフ表示しています。グラフにマウスを合わせるとその月の数字がホバー表示され、また右上にあるアイコンを活用することで任意の範囲を絞り込み表示することも可能です。
リボン
著者ページでは一覧として、また記事単体でもアイキャッチ画像の隅に『〜〜の記事』という文字と合わせて色帯が表示されている場合があります。これは『リボン』と呼んでいて、SNSスコアに関して所定の条件を満たすことで付与されます。
「所定の条件」とははてなブックマークのカウント数、Twitterのつぶやき、Facebookのシェア・いいね!の合計値です。「その記事に対して、どれくらいの反響があったのか」という目安にもなるかと思います。
| アイコン | 名前 | 条件 |
|---|---|---|
| 緑リボン | 合計値:75-149 | |
| 赤リボン | 合計値:150-299 | |
| 銀リボン | 合計値:300-599 | |
| 金リボン | 合計値:600-899 | |
| 金リボン(必見の記事) | 合計値:900-1199 | |
| 金リボン(殿堂入り) | 合計値:1200-1599 | |
| 金リボン(殿堂入り) | 合計値:1600-1899 | |
| 金リボン(殿堂入り) | 合計値:1900-2199 | |
| 金リボン(殿堂入り) | 合計値:2200-2699 |
ランキング
このページでは、当該四半期における各種ランキング情報を確認する事が出来ます。
クラスメソッドでは毎四半期サイクルで行われる「四半期報告会」にてブログ投稿に関する表彰も行われます。これらの情報を励みに日々のブログ投稿を頑張っていくというのも良いでしょう。(※実際やっています)
まとめ
という訳で、ジョインブログを書くための各種手続きやフローに関するまとめでした。
下記シリーズではこの他にも、「DevelopersIOでブログを書いていくために必要なノウハウやテクニック」をまとめた情報を公開していく予定です。是非参考にして頂ければ幸いです。